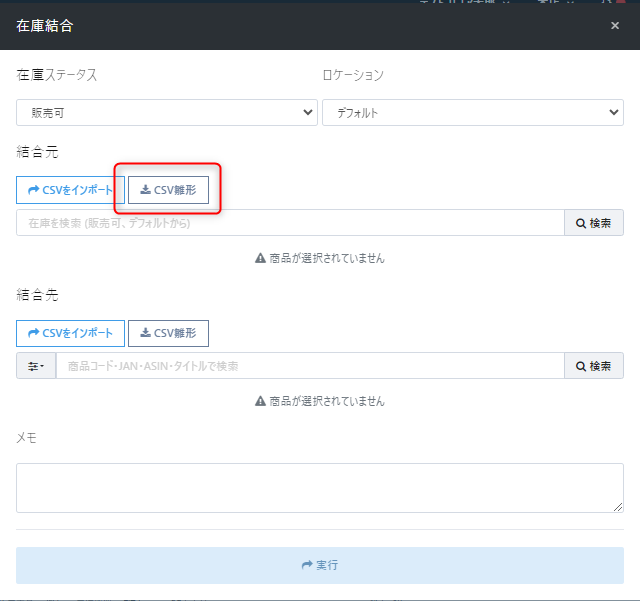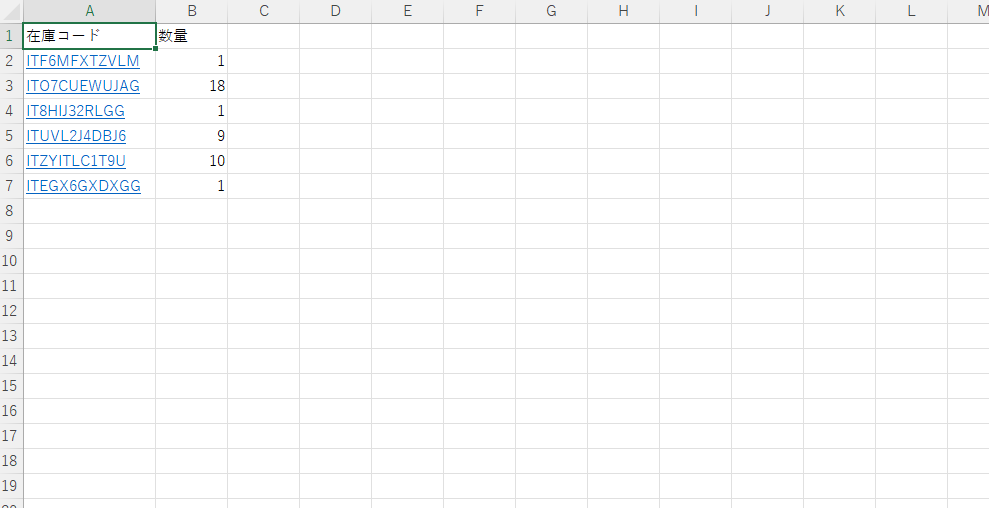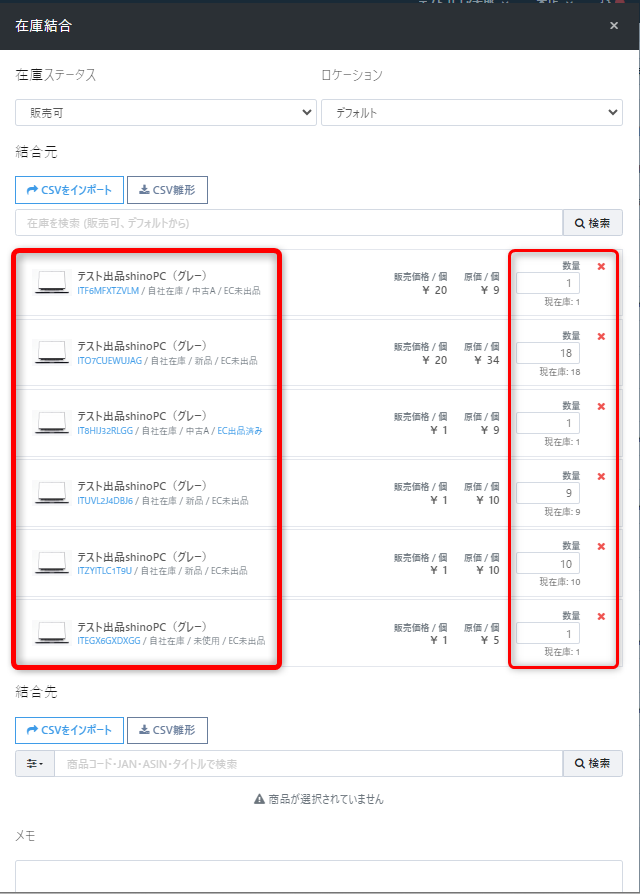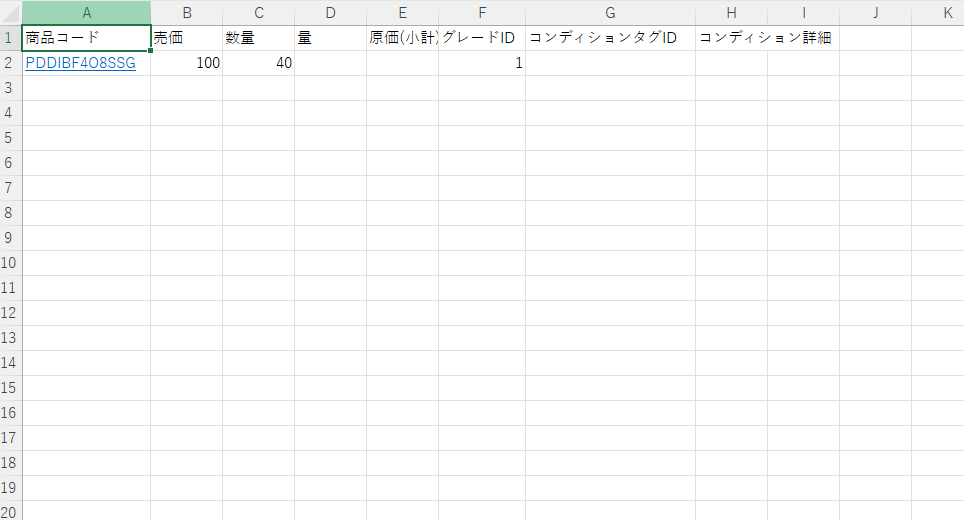結合操作について
- 公開日:2019年04月14日
- 更新日:2025年03月31日
本ガイドでは、結合操作について解説します。
結合操作は別商品として管理していた在庫を1つの商品として管理したい場合などで活用を想定しています。
例えば、ゲーム機の本体とコントローラーをそれぞれ別のお客様から買取ったとします。
それらの在庫をセットで販売したいという場合、【結合】の操作を行うことで2つの在庫を1つの在庫にして販売することができます。
結合したい商品(結合元)を指定する
バラバラで買取った商品を指定します。
品出し前の在庫の場合
品出し前の在庫とは
【設定】メニューの【店舗別設定】において「品出し機能を有効にする」とチェックをつけた状態の店舗で、まだ品出し操作を行われていない商品
※なお、操作したい在庫が品出し前・品出し後のどちらの状態かわからない場合は、【在庫】メニューの【在庫リスト】に表示されている在庫情報よりご確認ください。
【在庫(販売可)】に表示される数量は、品出し後の状態で販売可能な商品数です。
【在庫(その他)】に表示される数量は、品出し前の場合や在庫が取置されている可能性があります。
【在庫(その他)】の場合は、さらに在庫情報(ITコード)をクリックして、在庫詳細画面の「在庫数」を確認します。
「在庫数」が「準備中」に表示される場合は、品出し前の状態の商品数です。
※「取置中」に表示される場合は、店頭販売やECにおいて在庫が確保されている状態のため在庫を操作することができません。
品出し前の在庫の場合、【在庫】メニューより【品出し待ち】画面を開きます。
分割したい在庫の保管場所を【対象ロケーション】よりクリックします。
対象となる在庫コード(ITコード)・カタログ名(PDコード)・商品名など入力のうえ、【検索】ボタンをクリックして対象在庫を表示させます。
結合したい在庫の左側にチェックをつけ、商品の操作より【結合】ボタンをクリックします。
表示された【在庫結合】画面の「在庫ステータス」と「ロケーション」をそれぞれ選択します。
結合元【数量】には、結合したい数量を入力します。
※【結合元】の現在庫数を超える数量を指定することはできません。
品出し後の在庫の場合
品出し後の在庫とは
【設定】メニューの【店舗別設定】において「品出し機能を有効にする」とチェックをつけた状態の店舗で、品出し操作を行われた後の在庫。もしくは、「品出し機能を有効にする」にチェックを付けない状態(品出し機能を無効)で運用を行い、買取・仕入直後より販売可能な状態になっている在庫。
品出し後の在庫の場合、【在庫】メニューより【在庫リスト】画面を開きます。
結合したい商品在庫(結合元)を「在庫コード(ITコード)」「商品名」などを入力して、【検索】ボタンをクリックし表示させ、チェックを入れます。
「在庫操作」をクリックし画像のように表示されるメニューより【結合】をクリックします。
示された【在庫結合】画面にて「在庫ステータス」と「ロケーション」を選択します。
結合元【数量】には、各商品の結合したい数量を入力します。
※【結合元】の現在庫数を超える数量を指定することはできません。
結合後の商品(結合先)を指定する
品出し前・品出し後のどちらの商品の場合も【在庫結合】画面の結合先には、結合後に指定したい商品カタログを全て指定します。
事前にカタログ登録されている場合は、「商品カタログ(PDコード)」や「商品名」などを入力して【検索】します。
検索後に表示された中より、該当するカタログをクリックして選択します。
※該当するカタログが選択肢にない場合や新たにカタログ登録する場合は、【+新規商品の登録】をクリックしてカタログを登録します。
次の例のように、バラバラで買取った商品2点を1つの商品へ結合して登録する例より解説いたします。
結合先の商品カタログ毎に、必ず【売価】【数量】【グレード】を指定します。
必要に応じて、【コンディションタグ】を選択、【コンディション詳細】を入力します。
※「原価」は結合元の各商品の原価を合算した金額になります。
必要な内容を全て指定後に確認後、【実行】を押します。
CSVファイルを用いた結合操作について
CSVファイルにまとめることでスムーズな結合操作も可能です。以下手順をご参考ください。
①在庫リストの在庫操作から【結合】をクリックします。
②【結合元】項目から【CSV雛形】をクリックして、結合元CSVをダウンロードします。
③結合元CSVファイルに、元となる【在庫コード(IT)】と【数量】を入力します。
④結合元の【CSVをインポート】から③で編集したファイルを選択すると、在庫情報が反映されます。
⑤結合先も同じく【CSV雛形】をクリックし、結合先CSVをダウンロードします。
⑥結合先CSVには、結合先の【商品コード(PD)】、【売値】、【数量】、【原価(小計)】、【グレードID】、【コンディションタグID】、【コンディション詳細】を入力します。
※赤字の項目は必須項目です。
※【グレードID】:新品「1」、中古A「2」、中古B「3」、中古C「4」、中古D「5」、未使用「6」のいずれか
※「原価(小計)」を指定する場合は、商品毎の原価の合計金額を入力します。
「原価(小計)」を指定しない(未入力)場合は、結合元の在庫の原価と数量の比重に応じて算出されます。
⑦結合先の【CSVをインポート】から⑥で編集したファイルを選択すると、以下添付画像のように反映されます。【実行ボタン】をクリックすることで結合操作は完了です。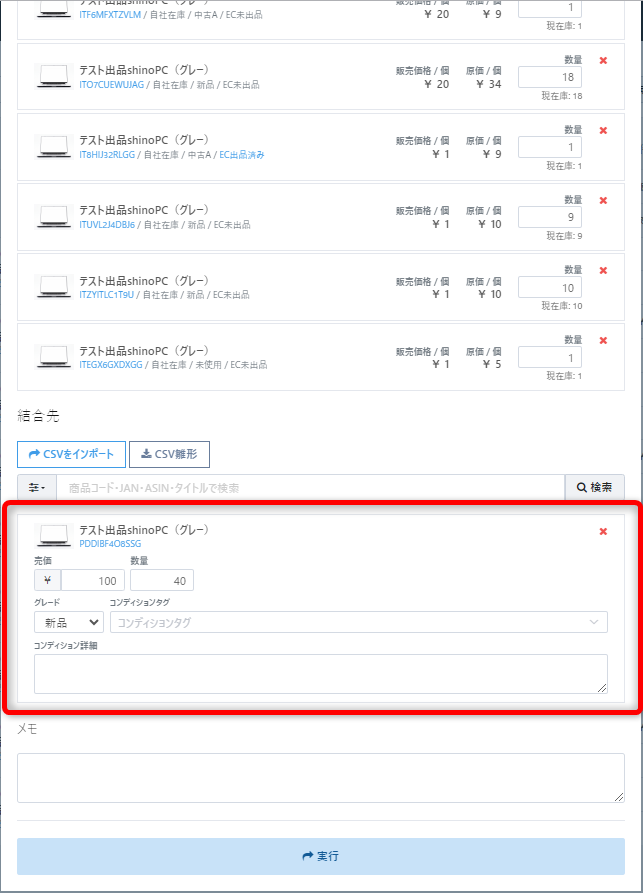
在庫ラベルの張り替えについて
品出し前・品出し後のどちらの商品の場合も結合操作が完了すると、次のような完了画面が表示されますので、ラベルを印刷のうえ商品のラベルを貼り替えます。
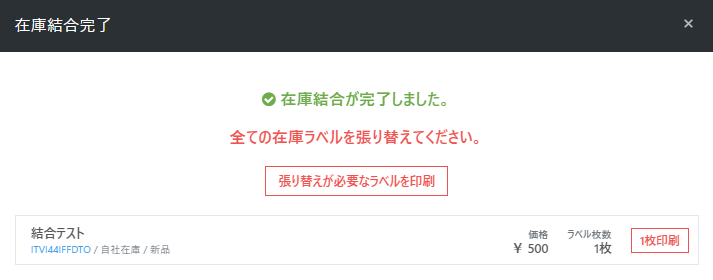
※販売の際には、販売商品として結合後の商品の在庫コード(ITコード)をバーコードリーダーで読み取ります。
その他
関連の記事は、こちらを参照ください。
| No | ガイド名 | ガイドURL |
|---|---|---|
| 1 | ひとまとまりで買取った商品を分割する | |
| 2 | 在庫の変更履歴を確認する |
以上となります。
ご不明点がございましたら、ReCOREのヘルプチャットもご利用ください。
この記事は役に立ちましたか?