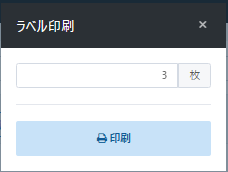在庫ラベルを印刷する手順
- 公開日:2023年01月17日
- 更新日:2024年11月26日
概要
在庫ラベルを印刷する手順をご案内します。
在庫の保管場所である店舗のみ操作が可能です。全店舗の状況では操作することができません。
以下は、在庫を保管する各店舗からの操作と全店舗における操作の可否です。
※〇:操作可、×:操作機能なし
目次
在庫詳細画面から印刷
商品の詳細を確認してからラベルの印刷をされたい場合は、以下にご案内する在庫詳細画面からの印刷がスムーズです。
在庫ラベルを印刷したい商品のITコードをクリックしてください。
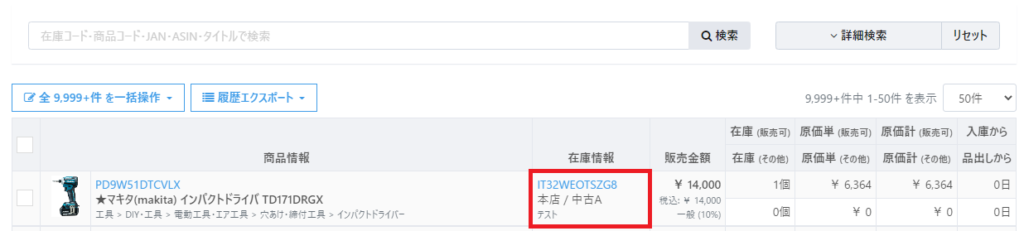
表示された画面より「在庫情報」の項目から【在庫ラベルを印刷】をクリックすることでラベルの印刷が可能です。

在庫リスト画面から印刷
複数の商品ラベルを一括で印刷されたい場合や、検索した商品のラベルをすぐに印刷されたい場合などは在庫リストからの印刷がスムーズです。
【在庫】のメニューより【在庫リスト】を開き、ラベル印刷を行いたい商品にチェックを入れてください。
※複数の商品を選択することも可能です
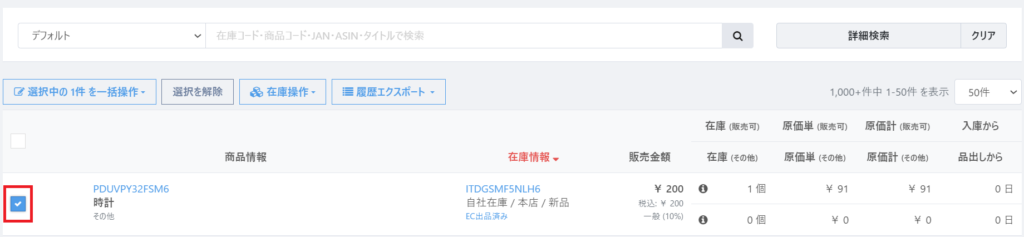
その後、「選択中の〇件を一括操作」をクリックし、表示された選択肢の中から「在庫ラベル印刷」をクリックします。

印刷枚数を指定する画面が立ち上がりますので、枚数を入力し「印刷」をクリックすることで印刷ができます。
なお、【在庫リスト】画面より複数の在庫を選択して印刷される際は、選択された上から順に印字されます。
買取・仕入確定後のケースから印刷
買取した商品点数分のラベルを印刷されたい場合は、以下にご案内する買取・仕入確定後のケースからの印刷がスムーズです。
店頭買取のケースから印刷する方法を例に手順をご案内します。
【店頭買取】のメニューから【ケースリスト】を開き、買取コードをクリックしてください。
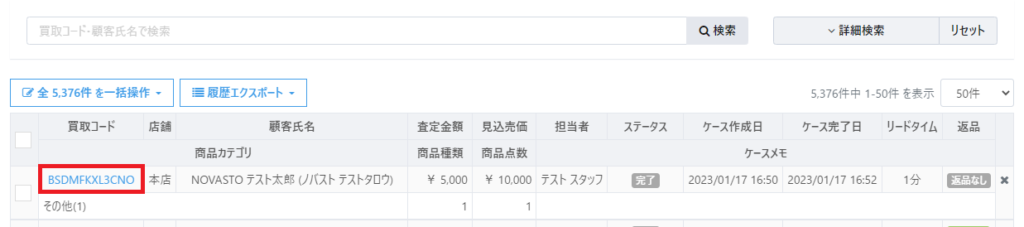
表示されたケース画面より「チェックアウトを再表示」をクリックしてください。
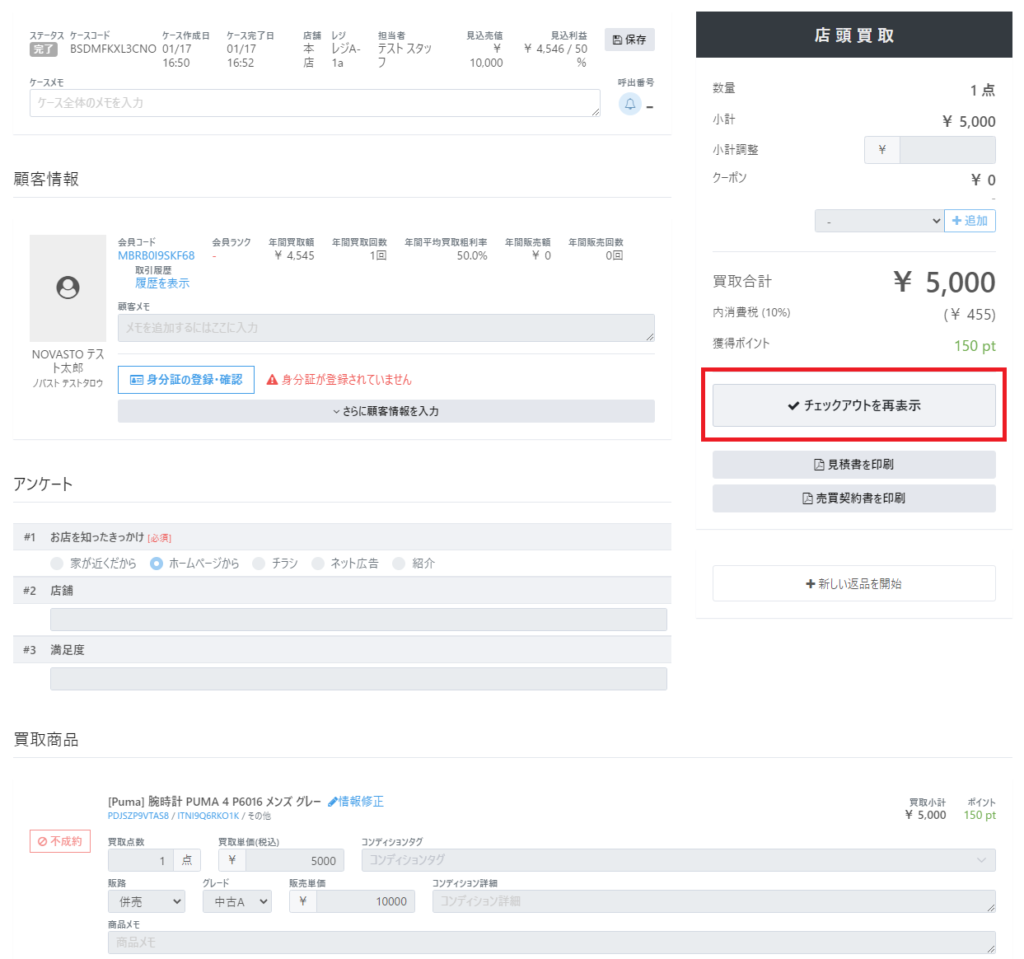
表示されたチェックアウト画面より、「在庫ラベル」に表示されている【発行】をクリックすることで印刷が可能です。
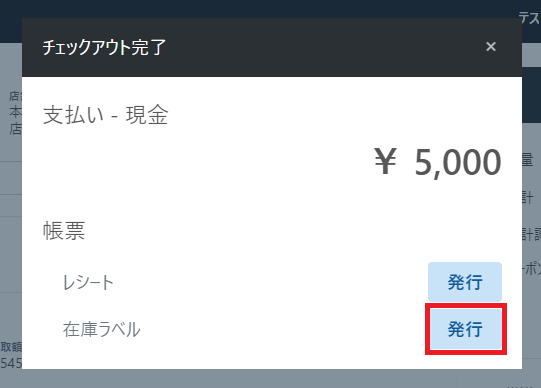
また、【一般仕入】【宅配買取】において入庫確定後に在庫ラベルを発行する場合、ケース内の絞り込みボタンから対象の【棚番号】を選択することで棚番号毎に在庫ラベルの発行を行うことが可能です。
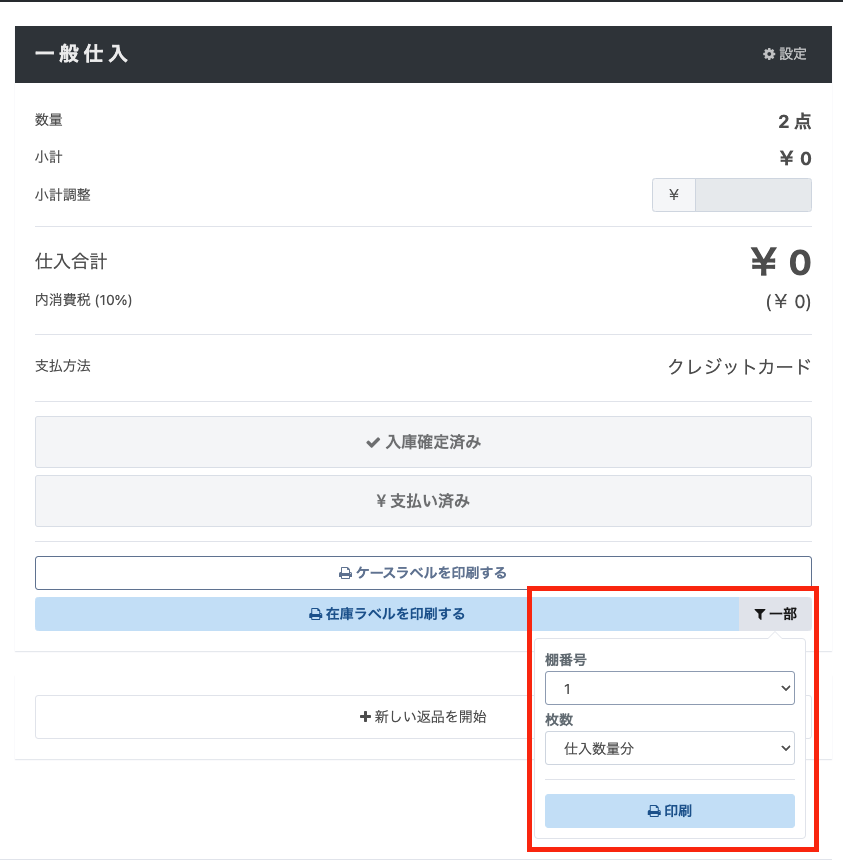
こちらご不明な点がございましたら弊社サポート窓口までお問い合わせください。
この記事は役に立ちましたか?