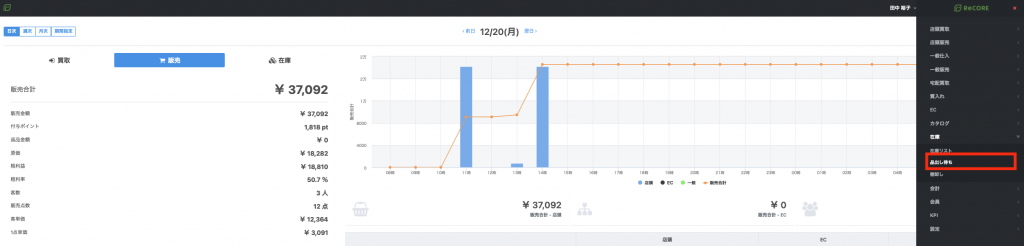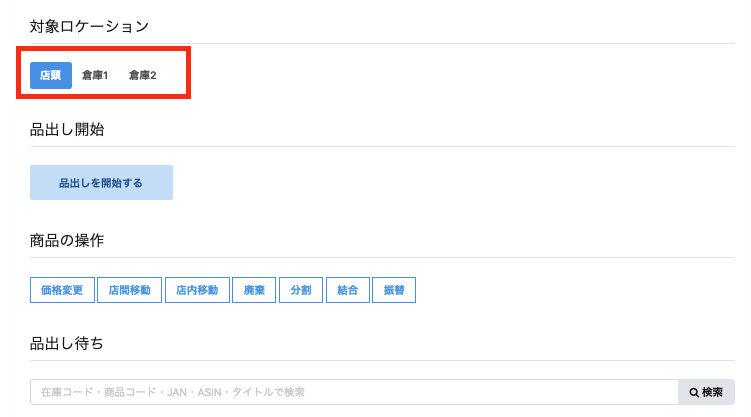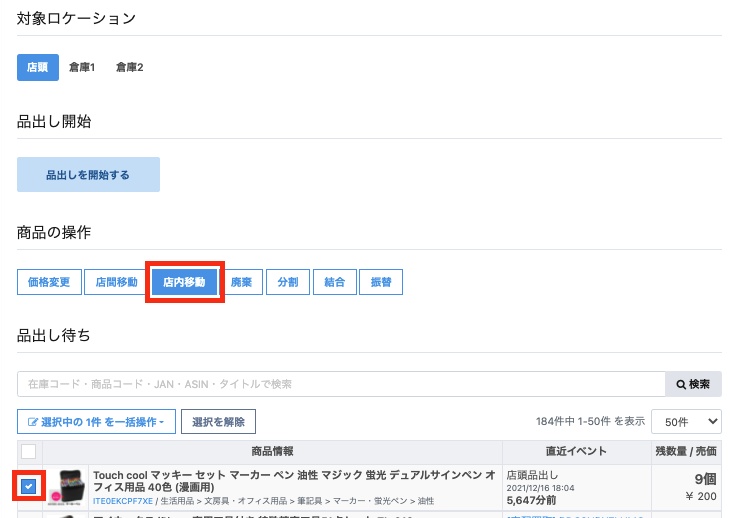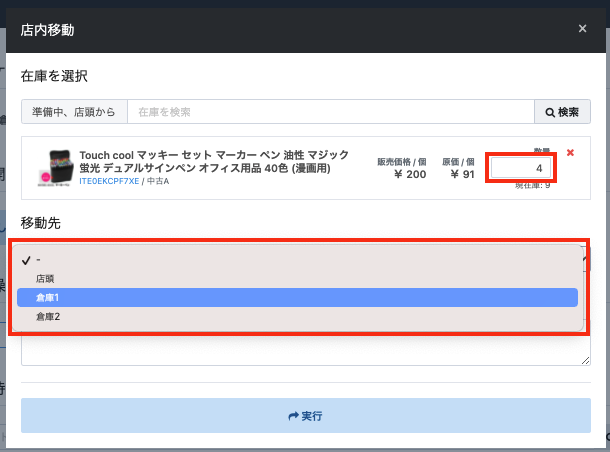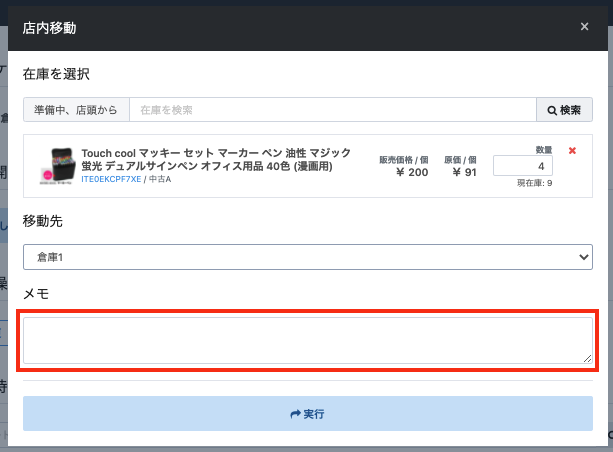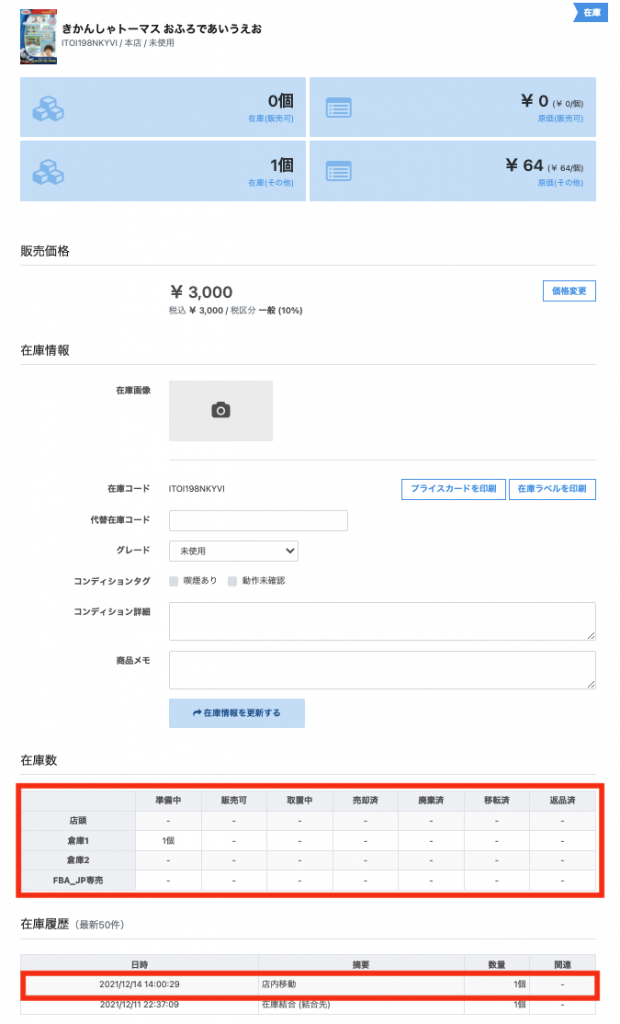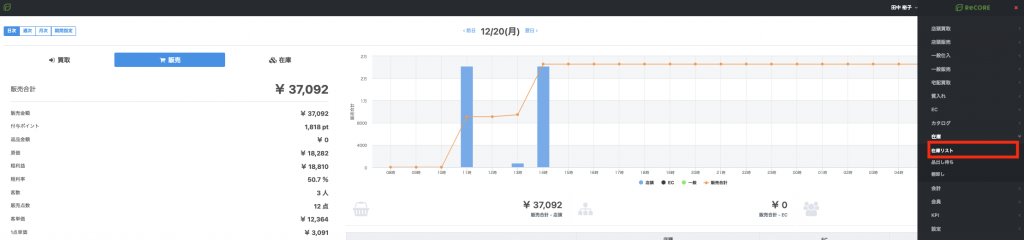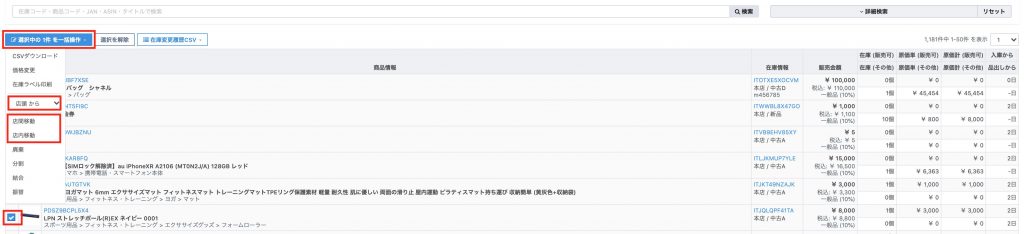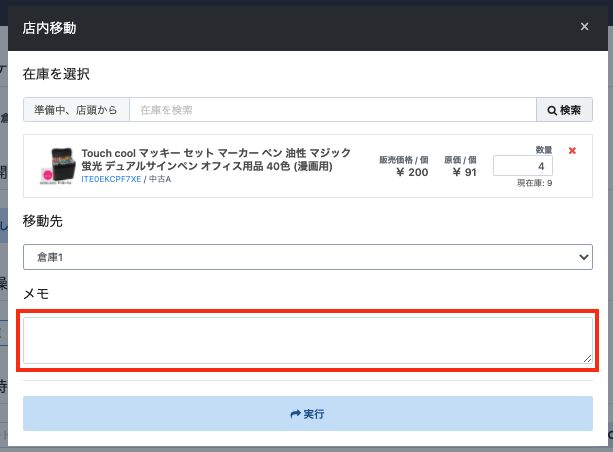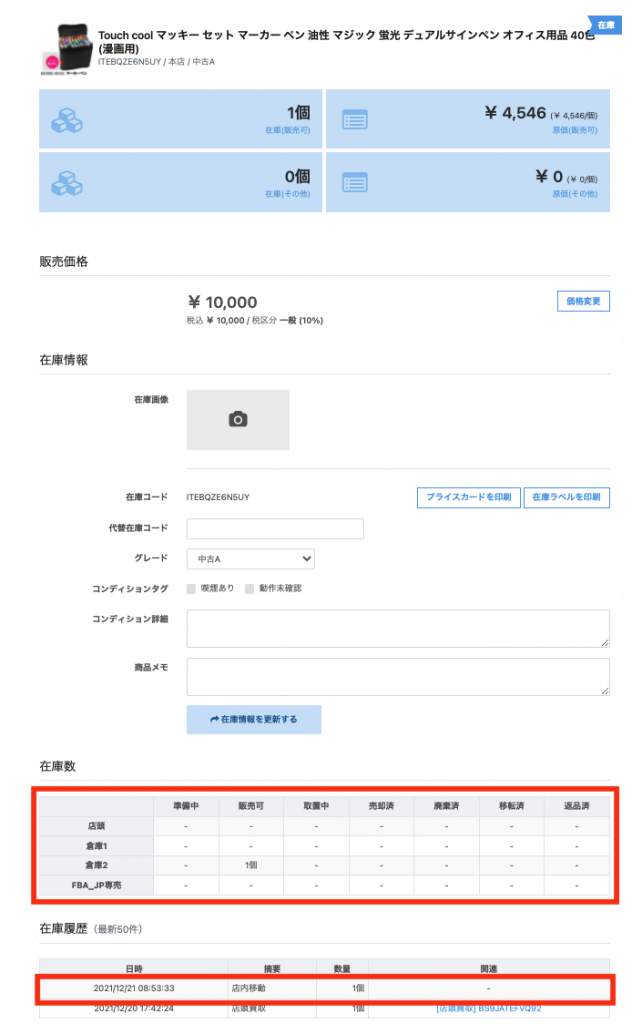商品を店内移動する
- 公開日:2021年12月20日
- 更新日:2024年11月26日
概要
ReCOREでは、店内における商品の保管場所を変更することが可能です。
買取・仕入後は全ての在庫が店内ロケーション『デフォルト』に保管されます。
店頭販売・一般販売で優先して販売されたい商品は、ロケーションを『優先』へ店内移動することで、EC出品に在庫が引当されないようにすることが可能です。
EC出品においては、在庫割当に指定されているロケーションから販売分を引当が行われます。
EC出品中の在庫も店内移動することが可能ですので、在庫を店内移動される際は、十分ご注意ください。
店内移動の操作を行う前に在庫がEC出品中など操作における影響が問題ないかどうか確認のうえ、操作実行をお願いします。
在庫の保管場所である店舗や全店舗から操作が可能です。
以下は、在庫を保管する各店舗からの操作と全店舗における操作の可否です。
※〇:操作可、×:操作機能なし
目次
商品を店内の別場所へ移動する
「品出し前」の商品の場合
店内において商品の保管場所を変更する際は、ReCOREの【在庫】メニューから、【品出し待ち】を選択します。
まず移動したい商品の現在の保管場所(店頭・倉庫1など)を【対象ローケーション】より選択します。
その後の検索画面に「店内移動」をクリックします。
移動されたい商品バーコード(ITコード)などを読み取る、または商品名などを入力して表示させ、該当する商品の左側にチェックをつけ選択します。
表示された画面で【数量】を入力のうえ【移動先】タブより店内の場所を選び、【実行】ボタンを押すと在庫移動の完了となります。
なお、移動の際に記録されたい点がある場合は、【メモ】欄へ入力のうえ、【実行】してください。
※「メモ」内容は、「変更履歴エクスポート」より出力されたデータ内容から確認することが可能です。
▼例:在庫の詳細(品出し前の店内移動後)
「品出し後」の商品の場合
注意点
・移動されたい商品が、EC出品されていないか「EC>出品リスト」画面からご確認をお願いいたします。
EC出品中の在庫は店内移動されないようお願いいたします。『店頭』以外の場所に保管された在庫に対して、EC出品中にECモールより受注された場合は、正しく在庫へ連携されません。
移動されたい商品が、店舗よりECへ出品中である場合は、一度、出品取り下げを行なっていただきますようお願いいたします。
・品出し後に、在庫商品が店内のどのロケーションに保管されているか確認されたい場合は、在庫コード(ITコード)をクリックして、在庫の詳細画面にある「在庫数」より確認ください。
品出し後に店内において商品の保管場所を変更する際は、ReCOREの【在庫】メニューから、【在庫リスト】を選択します。
「在庫リスト」画面で移動されたい商品バーコード(ITコード)を読み取る、または商品名などを入力して表示させ、該当する商品の左側にチェックをつけ選択します。
【選択中の○件を一括操作】より、移動元『○○から』を指定のうえ【店内移動】をクリックします。
その後、移動先に応じて【店内移動】のポップアップ画面が出現します。
この画面で移動したい【数量】を入力のうえ【移動先】タブより移動したい場所を選択して、【実行】ボタンを押すと在庫移動の完了となります。
なお、移動の際に記録されたい点がある場合は、【メモ】欄へ入力のうえ、【実行】してください。
※「メモ」内容は、「変更履歴エクスポート」より出力されたデータ内容から確認することが可能です。
▼例:在庫の詳細(品出し後の店内移動後)
在庫の変更履歴を確認する
こちらの記事をご参照ください。
これで、ReCOREで「商品を店内移動する」方法の解説は以上です。
ご不明点等ございましたら、ReCOREのヘルプチャットもご利用くださいませ。
この記事は役に立ちましたか?