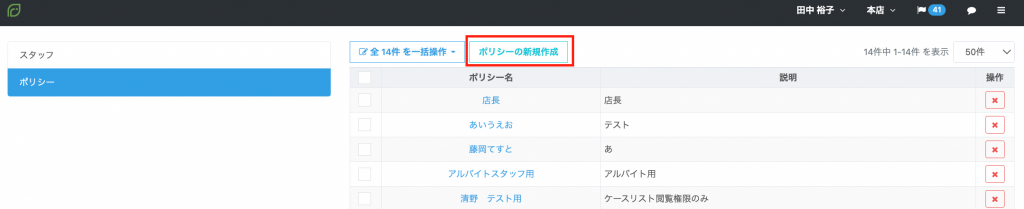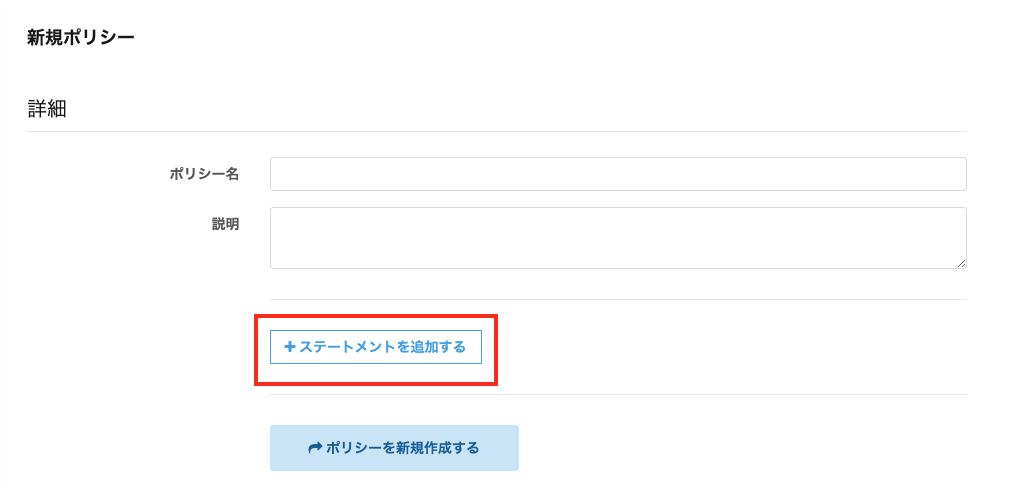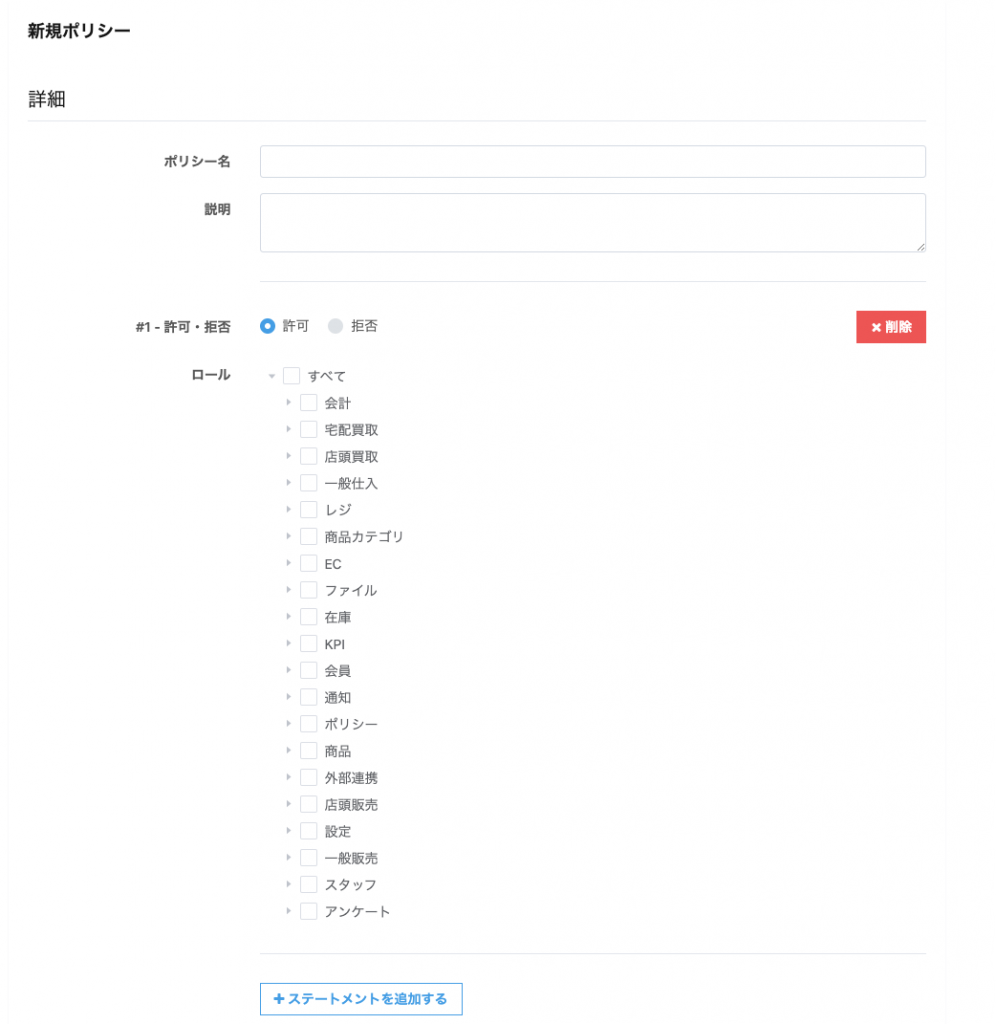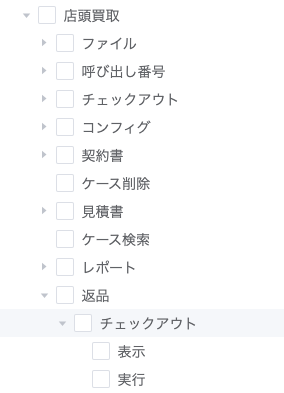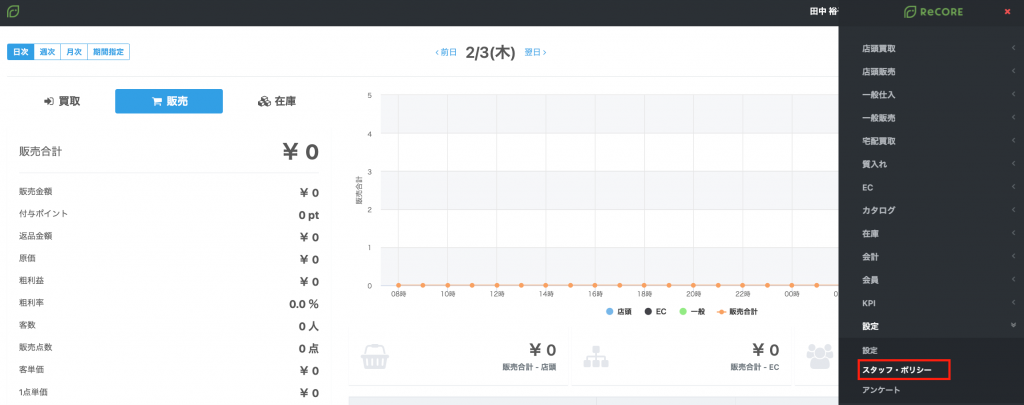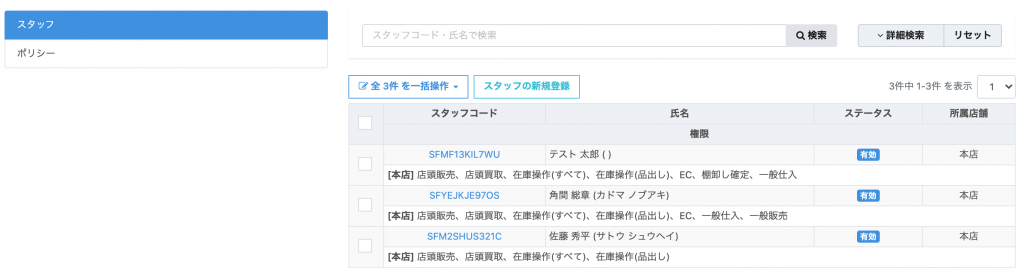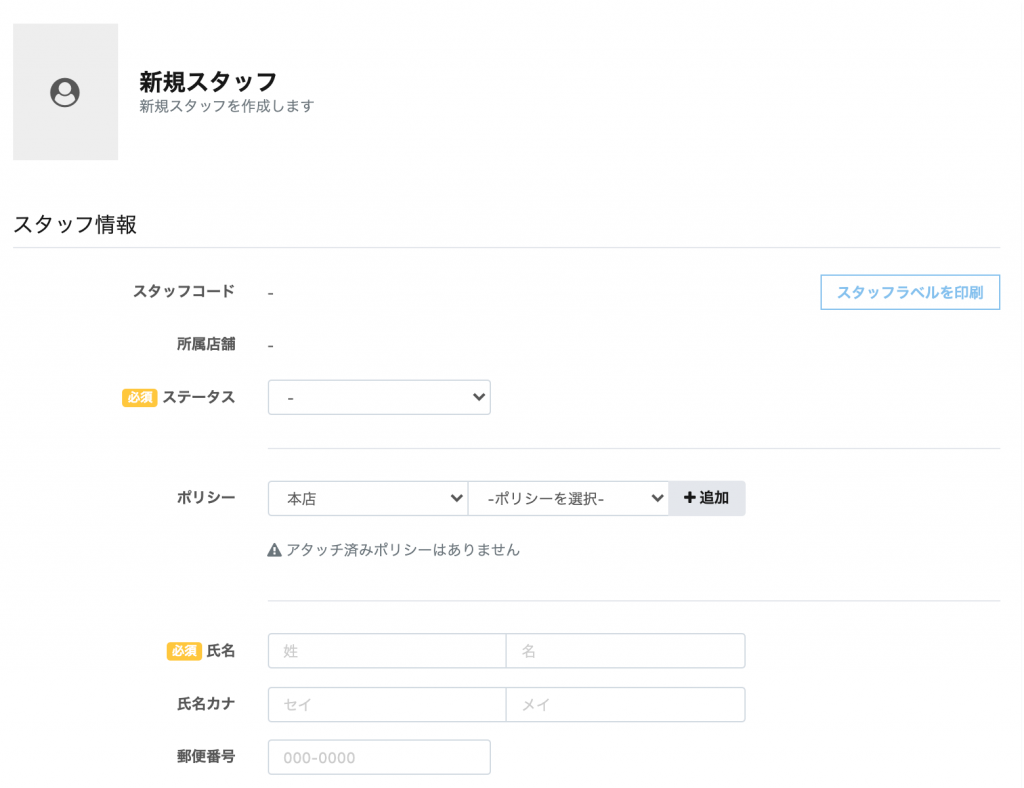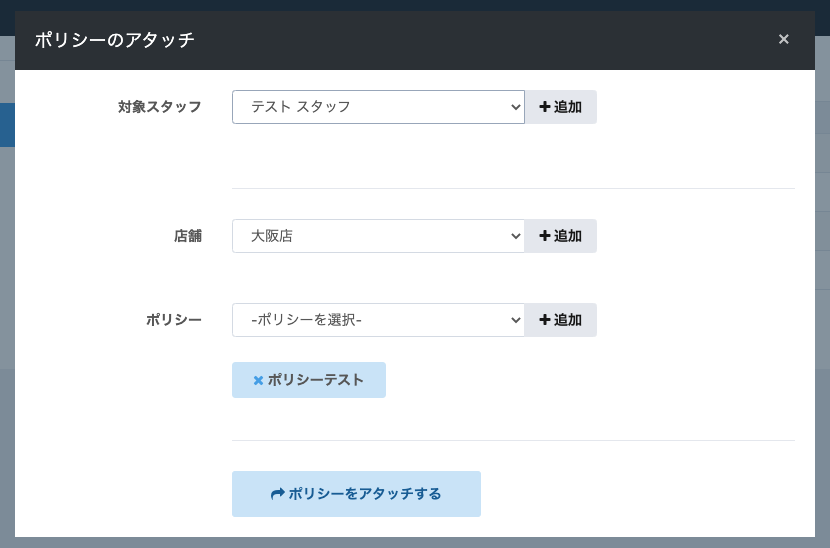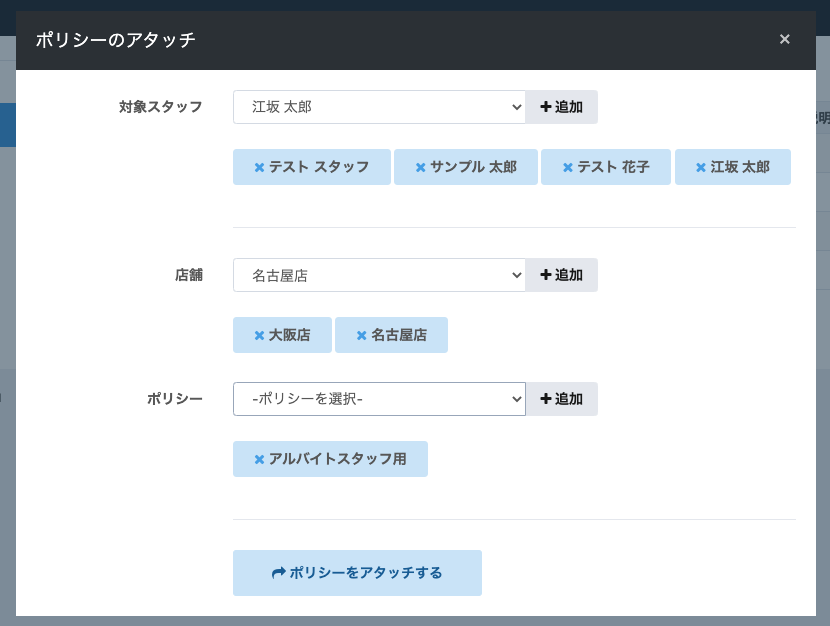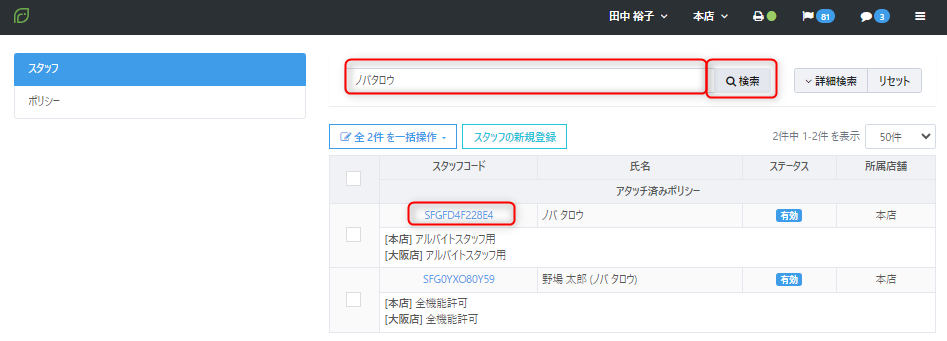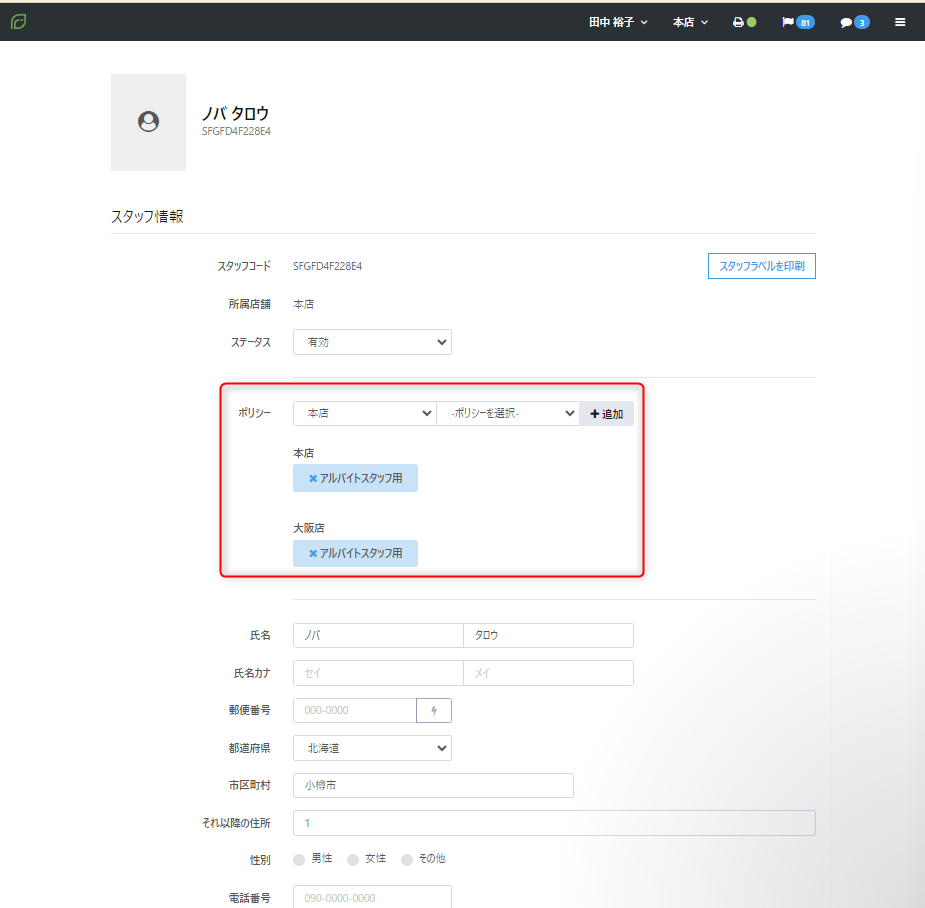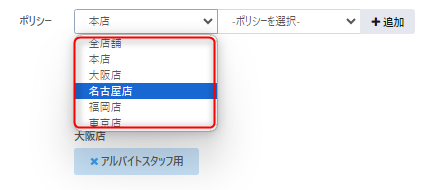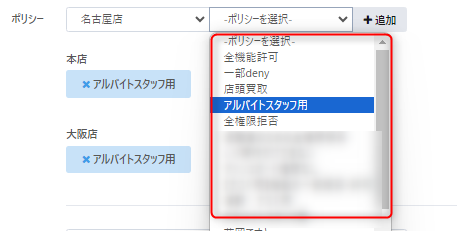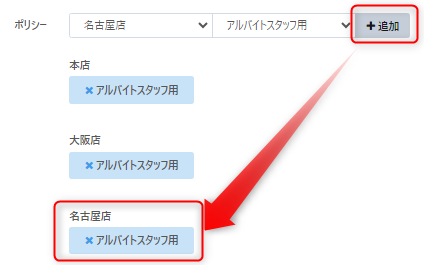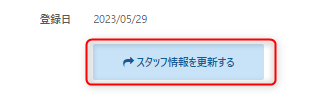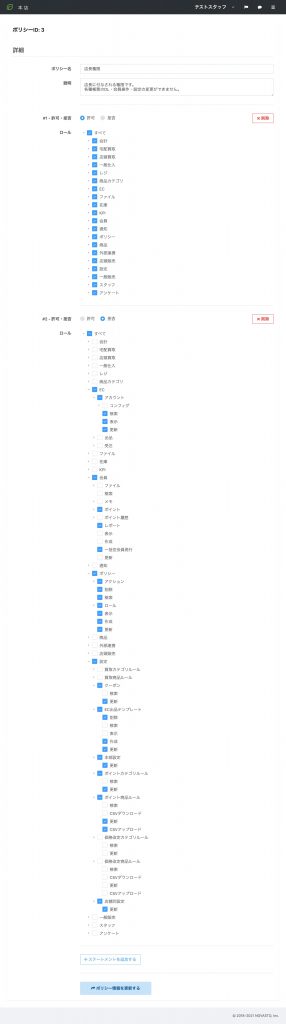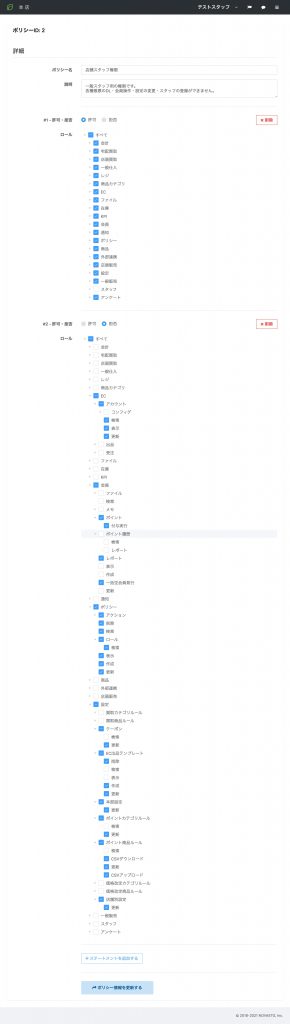スタッフの登録と権限の付与設定(スタッフ・ポリシー)
- 公開日:2021年01月13日
- 更新日:2024年08月02日
概要
ReCOREに店舗スタッフ情報を登録し、スタッフ毎に操作可能な機能を設定することが可能です。
各店毎に正社員、契約社員、パート・アルバイトなど様々な形態で勤務するスタッフに合わせてカスタマイズが可能です。
また、アカウントのプラン毎に可能な操作メニューは異なります。ご利用中のアカウントのプランや詳細を確認したい場合は、チャットなどでお問合せください。
登録したスタッフが操作を行う際は、あらかじめ各操作の権限を付与した「ポリシー」を作成し、各「スタッフ」に「ポリシー」を追加する必要があります。
※登録できるスタッフの人数に制限はなく、アカウントの数 = スタッフの数ではありません。
目次
ポリシーの作成
ReCOREでは、各スタッフに付与する権限として【ポリシー】を作成する必要があります。
各ポリシー内には、各操作の権限に対して『許可』または『拒否』を設定することが可能です。
【設定>スタッフ・ポリシー】画面の【ポリシー】項を開きます。
既にポリシーが設定されている場合は、次のように一覧が表示されます。新たに追加する場合は、【ポリシーの新規作成】をクリックします。
次のようなポリシー作成の画面が表示されたら、入力を進めます。
- ポリシー名:こちらに登録された名称は、各スタッフに権限を付与する際に表示されますので、判別しやすい名称を入力します。
例)店長権限 / アルバイトスタッフ用 / EC専任スタッフ用 / など - 説明:ポリシー内容について簡単に説明を入力してください。
【+ステートメントを追加する】ボタンをクリックすると、設定可能な権限が表示されます。
まずはこれから設定する操作を『許可』する、または『拒否』するポリシーであるかチェックをつけ選択してださい。
次にロール(機能操作)を選択していきます。
各機能のチェックボックス左側の「▶︎」マークをクリックすると、さらにその操作における詳細項目が表示されます。
機能によってはさらに詳細まで設定することが可能です。
▼(例)店頭買取の返品機能詳細
作成されるポリシーの内容に合わせて、チェックを入れて、最後に【+ポリシーを新規追加する】をクリックすると完了です。
また、作成されたポリシーは後から編集することも可能です。
※ポイント※
|
【ポリシー】の「ロール」について
以下は各機能に対して操作範囲の権限を示しております。
作成:各メニュー機能における新規の作成すること
更新:既存の各情報を更新すること
表示:各メニュー機能を画面上に表示すること
検索:各メニュー機能における検索すること
削除:既存の各情報における削除すること
- 商品:ReCOREメニューの「カタログ」に関する機能
- なお、カタログについては、さまざまなメニューより「カタログ(PDコード)」情報を呼び出す際にもこちらの権限が必要となっております。
- ファイル:【一般仕入】・【一般販売】・【質入れ】メニューにおける「ファイル」の操作機能
- 本人確認:【店頭買取】【宅配買取】【会員】メニューにおける「本人確認」の操作機能
- ポリシー:【スタッフ・ポリシー】における【ポリシー】機能
- 【ポリシー>アクション】は、【スタッフ・ポリシー】画面において、スタッフコード左側のチェックボックスを選択うえ、【ポリシーのアタッチ】【ポリシーのデタッチ】の機能
- そのため、こちらの権限がない場合も、スタッフの詳細画面でのポリシーアタッチ・デタッチの操作を行うことは可能です。
- 商品カテゴリ:カタログのカテゴリに関する機能
- 【商品カテゴリ>表示】:各カタログのカテゴリに関するさまざまなメニューからカテゴリの指定におけるカテゴリ表示をさせる機能
- メッセージ:会員などのお客様(エンドユーザー)へ送信するメッセージ機能
- 【メッセージ>コンフィグ】については、メッセージ送信機能に関わるシステム上のしくみに必要なものです。利用有無に関わらず、常にチェックが入った状態にしておいてください。
- 外部連携:各外部のシステム連携の機能
- 但し、こちらのご利用されていない外部連携ではございましても、システム上のしくみに必要なものです。ご契約有無に関わらず、常にチェックが入った状態にしておいてください。
スタッフの新規登録
【設定】メニューより【スタッフ・ポリシー】をクリック
【スタッフ】項より既にスタッフが登録されている場合は、こちらの画面にスタッフ一覧が表示されます。
新しいスタッフを登録する場合は、【スタッフの新規登録】ボタンを押してください。
新規スタッフの登録画面が表示されますので、登録したいスタッフの情報を入力します。
ReCOREからの通知用メールアドレスの設定(任意)
設定した通知用メールアドレス宛にReCOREの旗アイコンへの通知内容を送付することが可能です。
こちらの設定によりReCOREにログインせずとも、ReCOREよりデータ出力操作後、生成完了のメッセージ通知をメールで受取確認することができます。
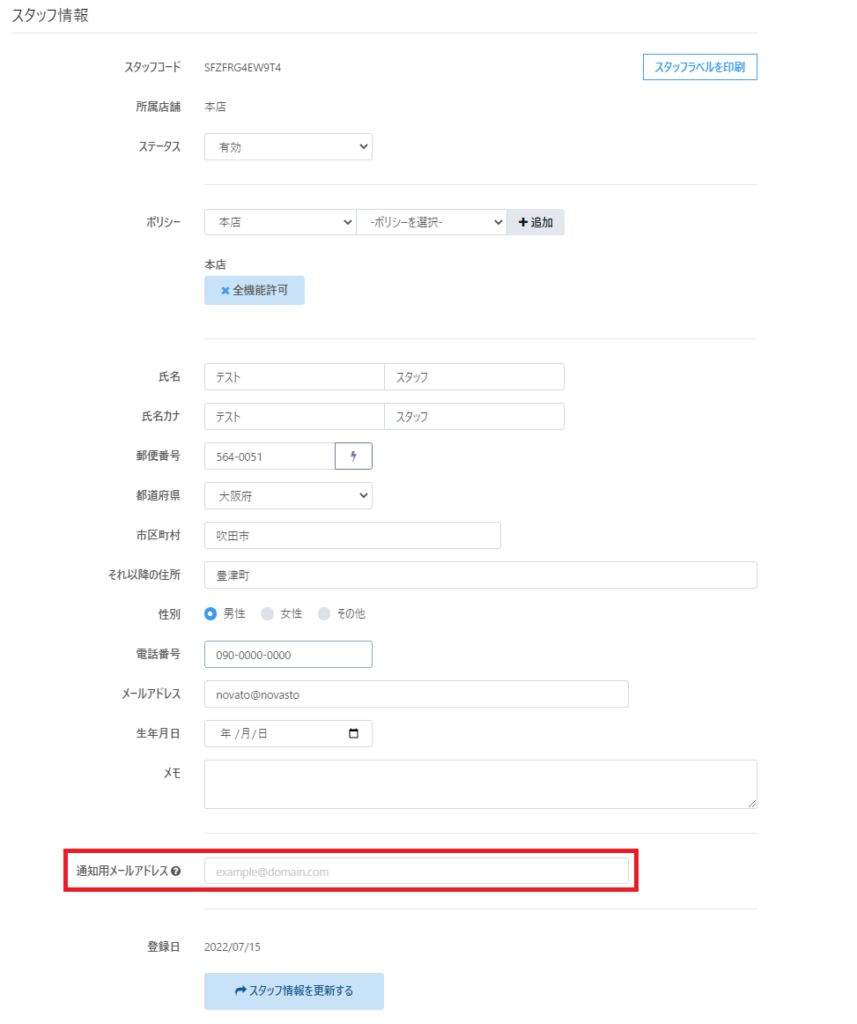
登録した通知用メールアドレス内には以下のように通知されます。
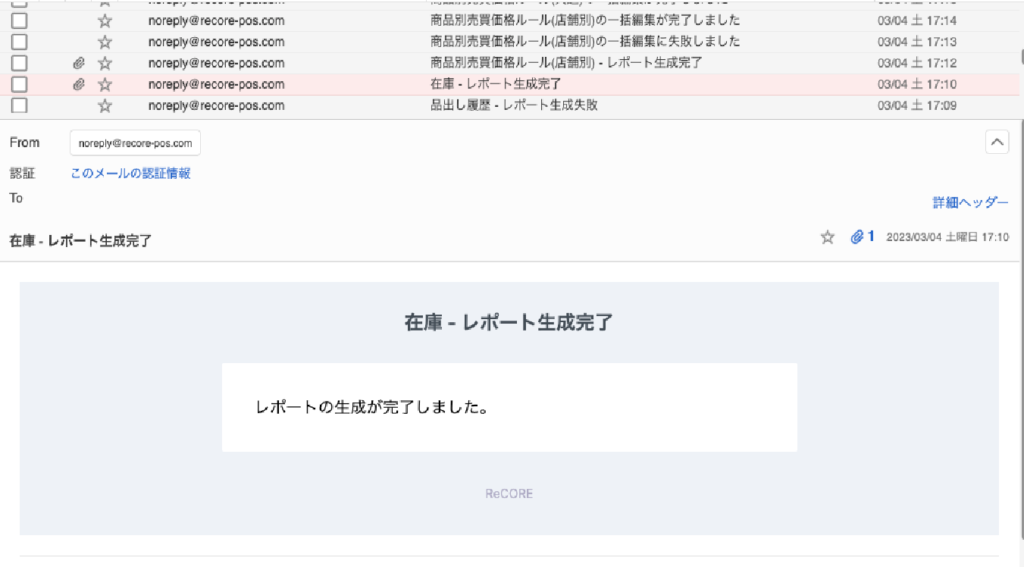
なお、メール通知はレポート生成完了のメッセージのみです。
生成されたデータは、ReCOREへログインのうえダウンロードを行います。
スタッフへのポリシー付与(アタッチ)
アルバイト、一般社員、店長、管理者毎にポリシーを作成し、そのポリシーを各スタッフへ付与することで一部の機能を制限することも可能です
以下の2つの方法で設定が可能です。
複数のスタッフに対して一度に同様の権限を設定したい場合
【ポリシー】または【スタッフ】の一覧表示の画面から付与(アタッチ)します。
①【ポリシー】または【スタッフ】の一覧表示されている画面より、再読み込みによりポリシーを更新(Ctrl+R 、またはURLバーの左の回転矢印マークをクリック)
②【ポリシー】画面では付与したい「ポリシー名」にチェック
【スタッフ】画面では付与したい「スタッフコード」にチェック
③左上の【全○件一括操作】をクリック後、【ポリシーのアタッチ】をクリック
④【ポリシーのアタッチ】画面では、以下の項目を選択のうえ、【+追加】を必ずクリック
対象スタッフ:付与したいスタッフを選択
店舗:付与したい店舗を選択
ポリシー:付与したいポリシーを選択
各項において、【+追加】がされていると項目名の下に画像のような青色で「対象スタッフ」「店舗」「ポリシー」が表示されます。
各項において1つ以上選択がない場合は、エラーが表示されますので、改めて選択のうえ【+追加】をクリックして指定します。
※ポイント※
|
スタッフの詳細画面より詳細情報を確認して設定したい場合
【スタッフ】の一覧表示より、特定のスタッフ詳細画面から付与(アタッチ)します。
①【スタッフ】の一覧表示されている画面よりスタッフ名を検索、スタッフコードをクリック
新規スタッフの場合は、【スタッフの新規登録】をクリック
②スタッフの詳細画面において「ポリシー」より、付与したい「店舗」と「ポリシー」を選択のうえ、【+追加】を必ずクリック
▼ポリシーの【店舗】選択イメージ
▼ポリシーの【ポリシー名】選択イメージ
▼【店舗】と【ポリシー名】を選択後に【+追加】ボタンをクリックすることで、以下のように追加の権限ポリシーが反映されます。
③追加後に必ず下部にある【スタッフ情報を更新する】(新規の場合は【新規作成】)をクリック
以上の操作で作成された任意のポリシーがスタッフに付与されます。
※ポイント※ポリシーを削除する場合は、表示されるポリシーの✕印をクリックして削除のうえ、【スタッフ情報を更新する】ボタンをクリックします。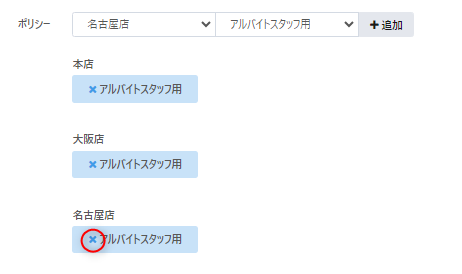 |
ポリシー登録例
一般的なポリシー登録例をご紹介いたします。
あくまで一例でございますので、各社様でカスタマイズしてご利用ください。いずれもポイントでもご紹介いたしました、先に全権限許可のステートメントを作成したのち、利用できない権限を拒否ステートメントとして登録しているパターンです。
※画像はクリックで大きくなります。
◆店長権限ポリシー例
◆一般スタッフポリシー例
その他
・登録したスタッフ情報や権限は、後日、編集することが可能です。編集のうえ【スタッフ情報を更新する】ボタンをクリックして更新します。
・ラベルプリンターを設定のうえReCOREコネクターを起動中、各スタッフの詳細画面のスタッフコード右側にある【スタッフラベルを印刷】ボタンをクリックすると、スタッフのバーコードラベルの印刷が可能です。
・一度、登録されたスタッフを削除することができません。
そのため、退職等によりReCOREを利用しなくなった場合は 【ステータス】を『停止』に変更のうえ、【スタッフ情報を更新する】ボタンをクリックして更新します。
以上が、スタッフの登録と権限の付与設定(スタッフ・ポリシー)の解説です。
ご質問等ございましたら、ReCOREのヘルプチャットもご利用ください。
この記事は役に立ちましたか?