買取した商品を後から編集する
- 公開日:2019年04月14日
- 更新日:2023年11月28日
概要
ReCOREで、買取を確定した商品を後から編集することが可能です。
店頭買取を行う際、買取商品検索で該当する商品が見つからない、またはなかなか見つからない場合があるかと思います。
レジで手間取っていると、お客様をお待たせしてしまう…ということもあるかと思いますので、そんな際に是非こちらの機能をご活用ください。
目次
商品を新規登録する
まず、店頭買取画面を開きます。
買取商品に商品名を入力します。
【新規商品の登録】をクリックしてください。
既存の登録カタログがない場合は、【新規商品の登録】をクリックしてください。
続いて、新規登録商品の登録を行います。
こちらも後ほど修正が可能ですので、仮の情報で結構ですのでご登録ください。
(「商品名」と「カテゴリ」のみ入力必須項目です。)
登録が完了すると、買取商品に先ほど登録した商品が表示されます。
この後は、通常の買取手順と同じように処理をすすめて下さい。
商品を編集する
先ほど買取処理を行った商品は、【在庫】メニューの【在庫リスト】に追加されます。
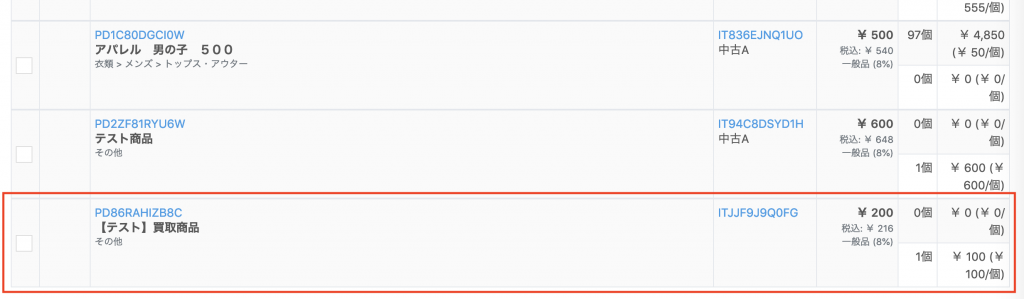
該当商品の商品名の上に表示されているPDから始まるコードをクリックしてみましょう。
すると以下のような画面が表示されます。
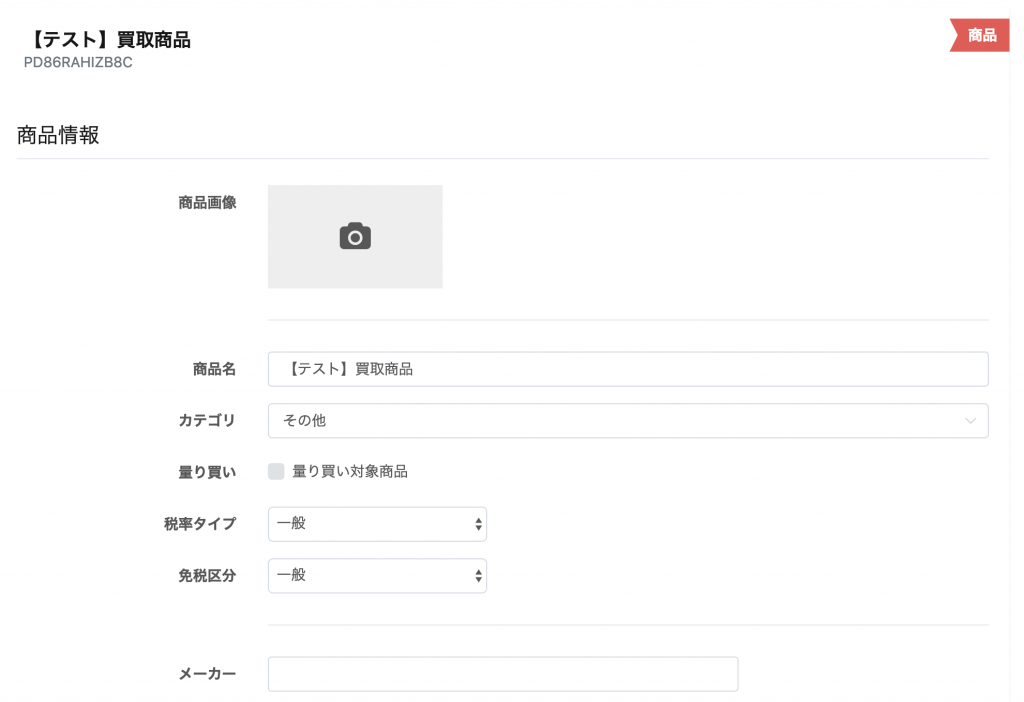
こちらで編集できる内容は
- 商品画像
- 商品名
- カテゴリ
- メーカーやブランド
など、商品の基本情報です。
編集が完了したら、【商品情報を更新する】をクリックしてください。
次に、在庫リストに戻り、在庫情報列のITから始まるコードをクリックすると、以下のような画面が表れます。
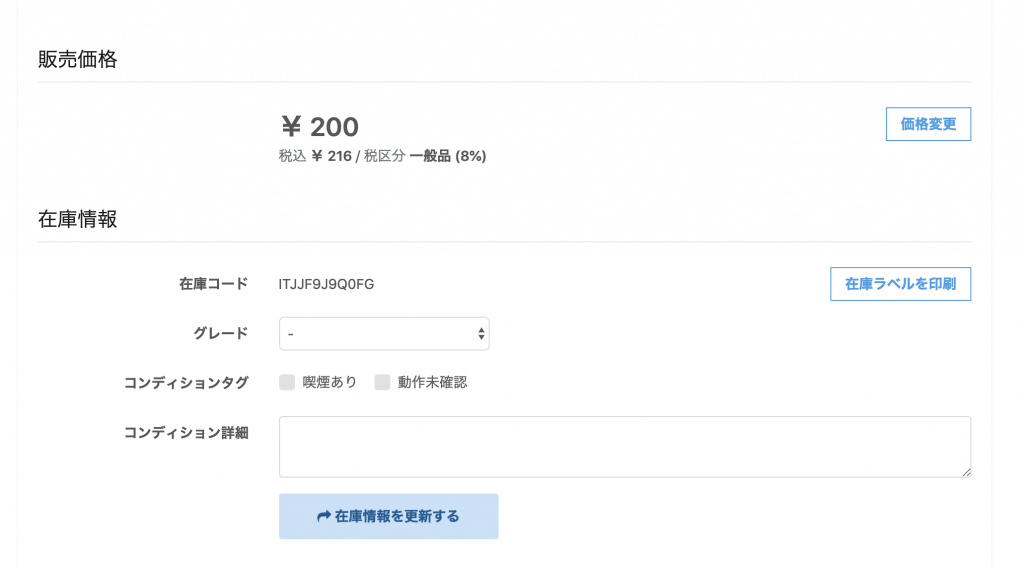
こちらでは
- 商品の販売価格
- グレード
- 商品コンディション
と、商品タグに反映される内容を編集することができます。
こちらも編集が終わりましたら、【商品情報を更新する】をクリックします。
何度でも編集は可能です。
但し、カタログ内容を変更すると過去に同じカタログ(PDコード)で登録された内容全てに反映されますのでご注意ください。
「買取した商品を後から編集する」に関する記事は以上です。
ご質問等ございましたら、ReCOREのヘルプチャットもご利用くださいませ。
この記事は役に立ちましたか?
