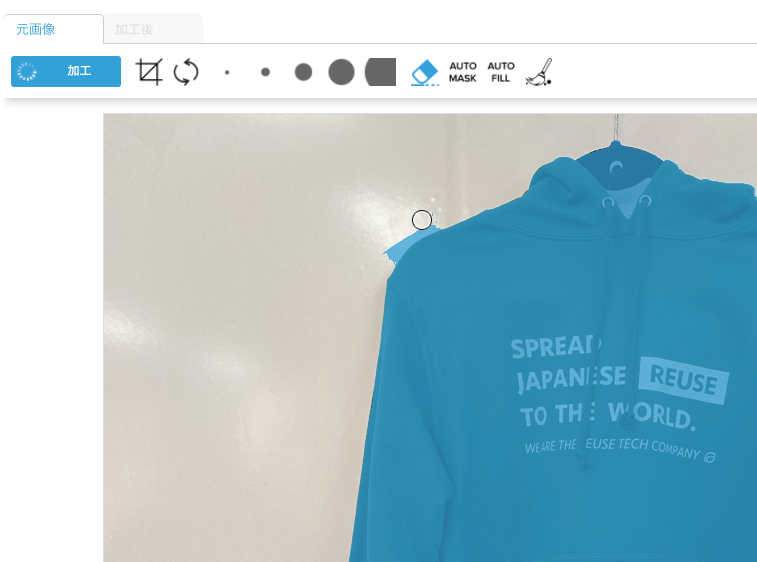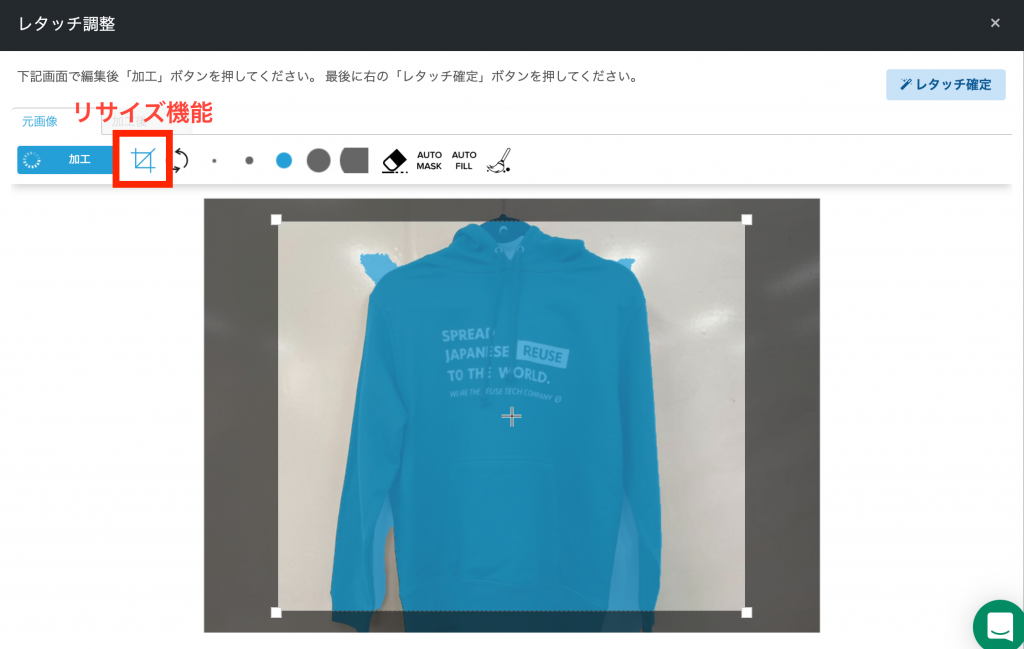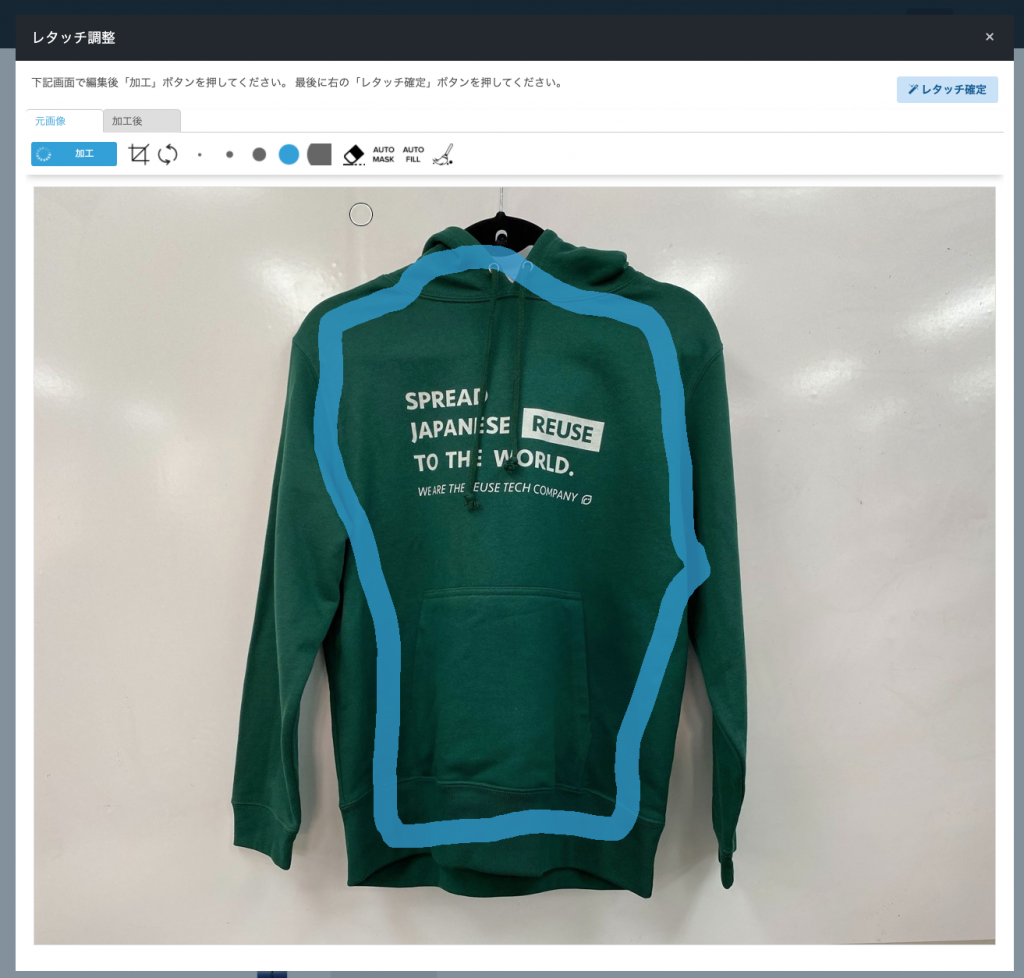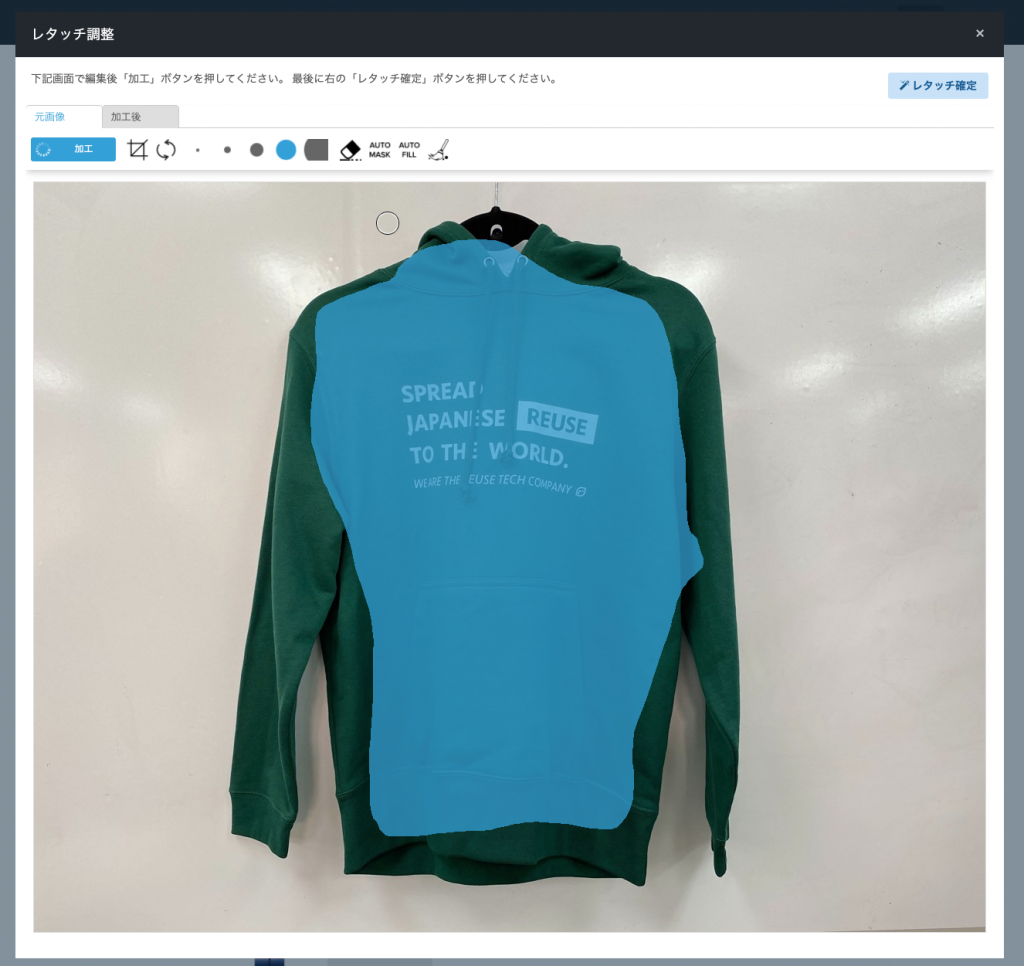画像の白抜き加工(ZenFotomaticオプション)について
- 公開日:2020年03月28日
- 更新日:2023年11月14日
概要
特別な加工ツールを使わなくてもReCORE上で簡単に画像を加工できる方法をご紹介します。
活用ポイント
EC出品をされる際、Amazonでは画像の白抜き加工(商品の背景を白にする加工)が必須となっています。
また、昨今は他モールにおいてもシンプルな商品画像での販売がスタンダードです。
EC出品時にご利用ください。
なお、こちらの機能ご利用の際は、あらかじめご契約が必要となります。ご利用を希望される場合には弊社までお問合せください。
ご請求について
ZenFotomaticのご利用料金は、一回あたり25円(消費税別)です。
こちらのご請求は、ReCOREの月々のご利用料金とは別にご利用回数に応じたご利用料金が発生いたします。
なお、ご請求のタイミングは、ご利用月の翌月にご請求となります。
目次
1.商品画像を撮影する
まずは、ECに出品する商品画像を撮影します。
スマホやタブレットで撮影する場合
スマホやタブレットで撮影する場合は、まず使用する機器にてReCOREにログインしてください。
その後、【EC】メニューより【出品待ち】を開き、出品したい商品を表示させます。
該当商品のカメラマークをプッシュすると、カメラが起ち上がるのでそのまま撮影してください。
デジカメ等で撮影する場合
デジカメ等他の機器で別途撮影される場合は、商品を撮影後に一旦ReCOREをご利用いただいているPCに接続して画像を取り込み、保存してください。
【撮影時のポイント】
撮影時、できるだけ商品の背景として無地の場所で行ってください。布や画用紙などでも結構です。
白抜き加工において、より一層高い精度で行うことができます。
なお、複雑な柄の背景で撮影された写真(画像)の場合、商品と背景の区別が付きづらく、加工が難しくなります。
今回は例として、こちらのパーカーを撮影してみます。

※撮影機器はiPhone、背景は白い壁を使用しています。
2.画像加工する
次に、画像の加工について解説いたします。
①画像を取り込む(アップロードする)
まずは画像を取り込みます。
スマホまたはタブレットで撮影された方は、PCで同じ画面を開いてください。既に画像がアップされている状態になります。
デジカメ等で撮影された方は、先ほど保存した画像をEC出品待ち画面より該当商品箇所にアップロードしてください。
②ZenFotomaticを起動する
画像にカーソルを合わせると、右上に削除の「×」ボタン、右下に画像編集ができるペンマークが表示されます。
ペンマークの方をクリックします。
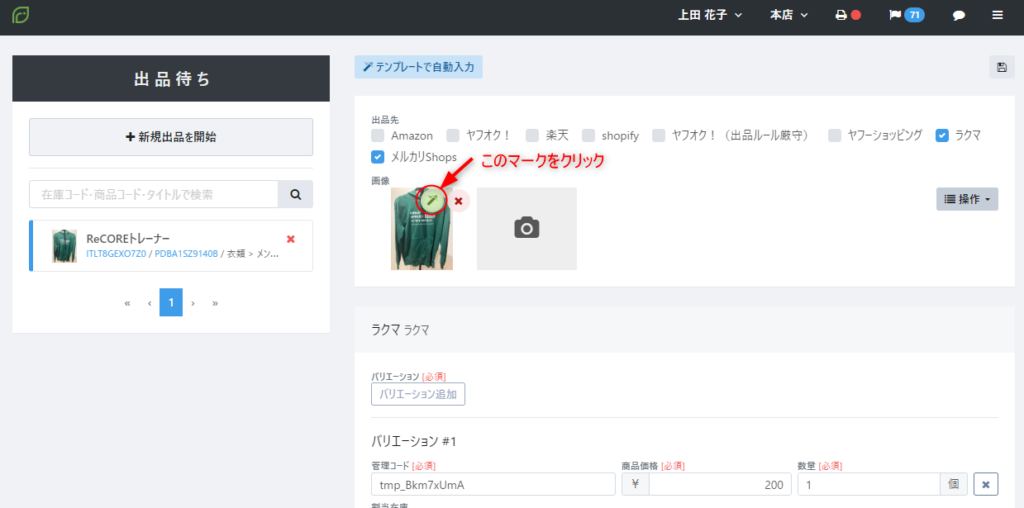
ZenFotomatic機能が起動し、以下のようなウィンドウが開きます。
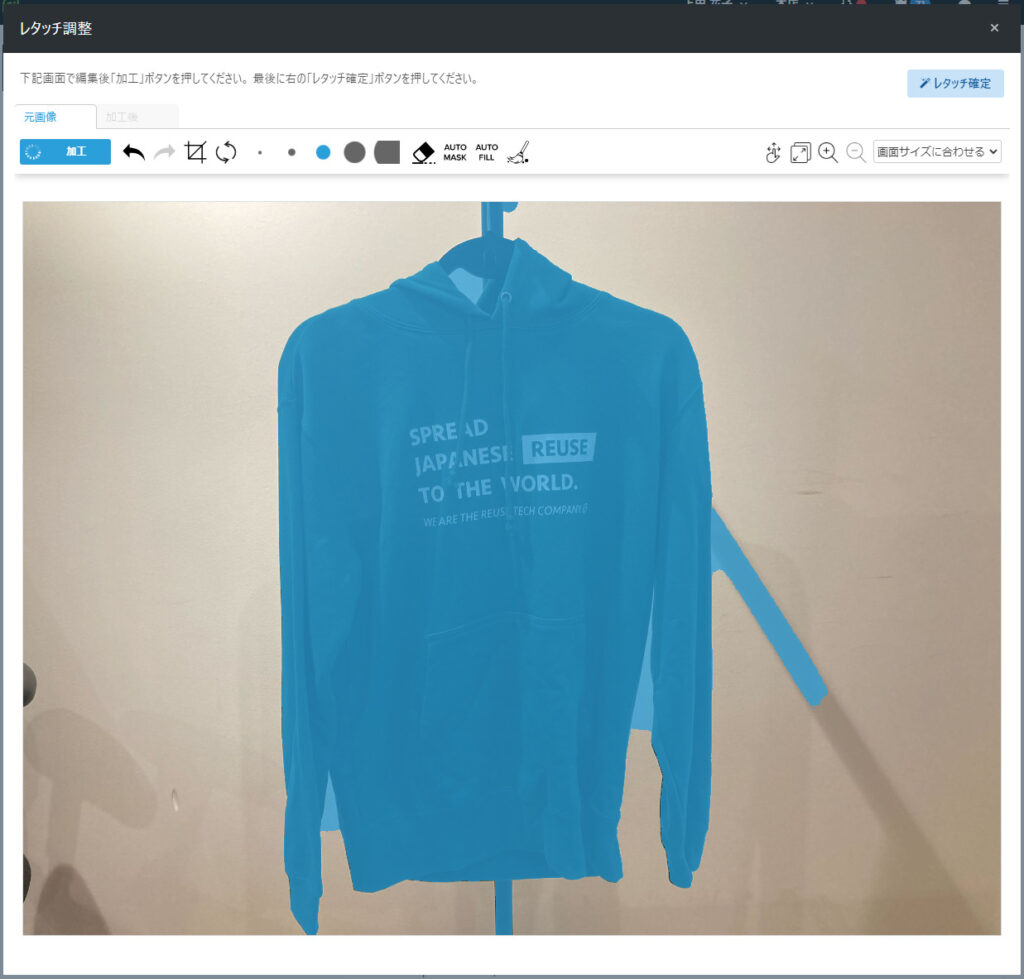
③加工を行う
続いて加工を行います。まずは白抜き加工を行います。
Zenfotomaticプランを立ち上げると、自動で商品と背景を感知し、写真の通り商品の部分が青く塗りつぶされた状態になります。
塗りつぶされた部分の画像を残して白抜き加工されます。
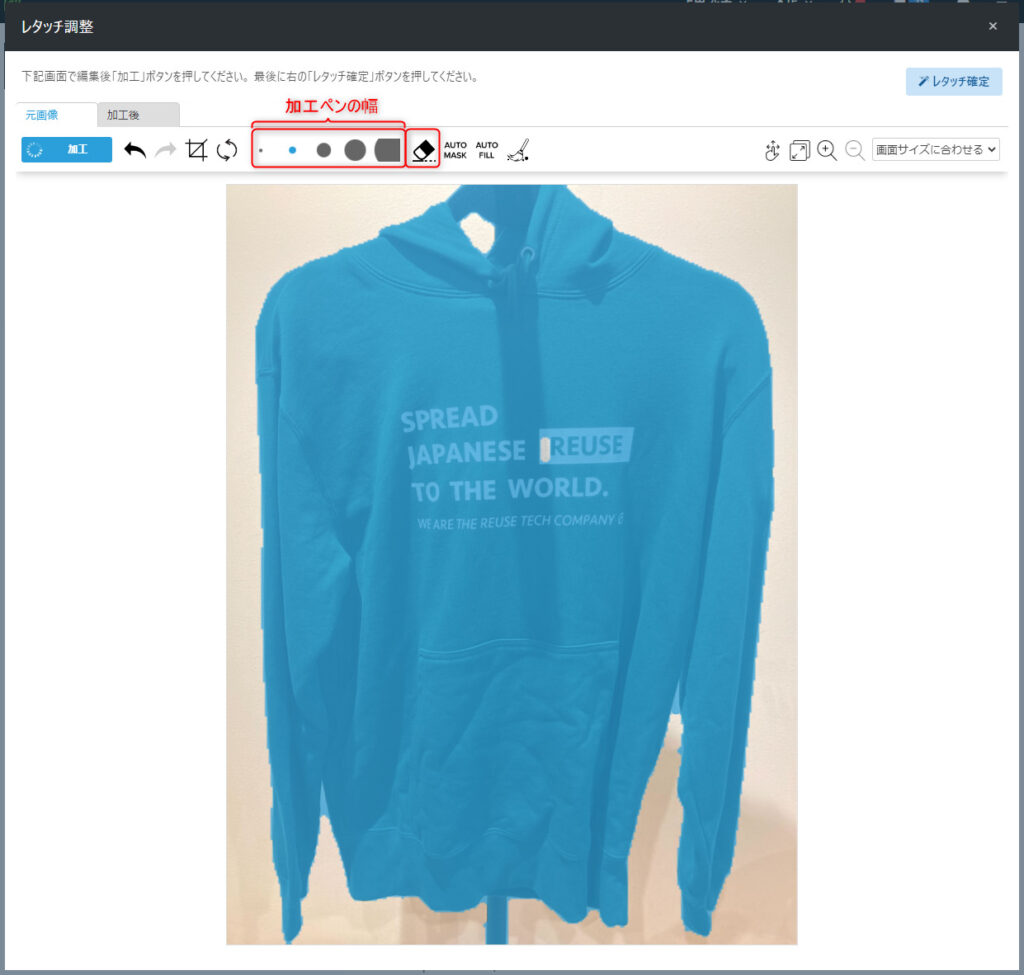
上の写真のように商品から少しはみ出した部分にも一部塗りつぶしされています。
この状態では、はみ出した部分も含めて加工されてしまいますので、次のように削除の操作を行います。
■はみ出し部分の削除を行う場合
「消しゴム」マークをクリックしてください。その状態ではみ出した部分をなぞると消すことが可能です。
※もし誤って商品部分も消してしまった場合は、「加工のから適当な大きさの丸を選択し、商品部分をなぞると再度塗りつぶしが可能です。
次に画像の位置と大きさを調整します。
リサイズ機能のボタンを押すと、画像を切り抜く大きさに合わせて枠が表示されます。
枠の端をカーソルを移動し、画像が枠内に収まるように調整します。
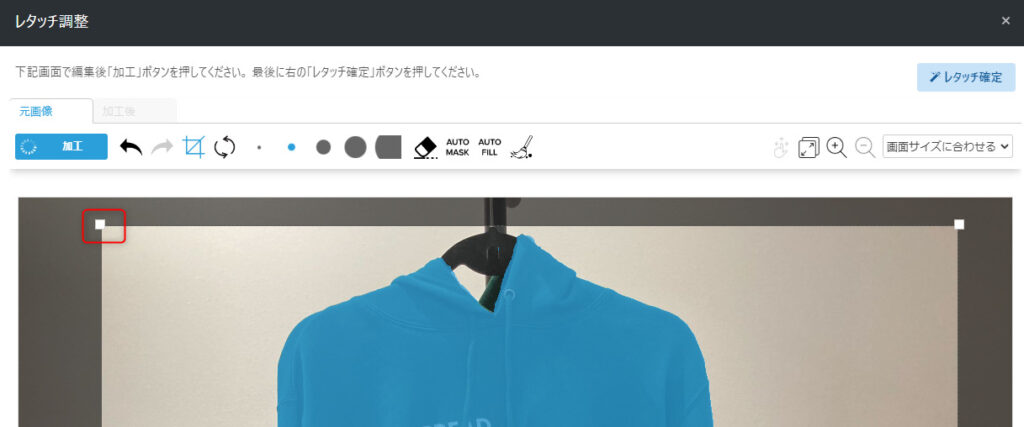
こちらの画像のように商品が真ん中に表示される状態がベストです。
位置と大きさが決まれば、最後に【加工ボタン】をクリックします。
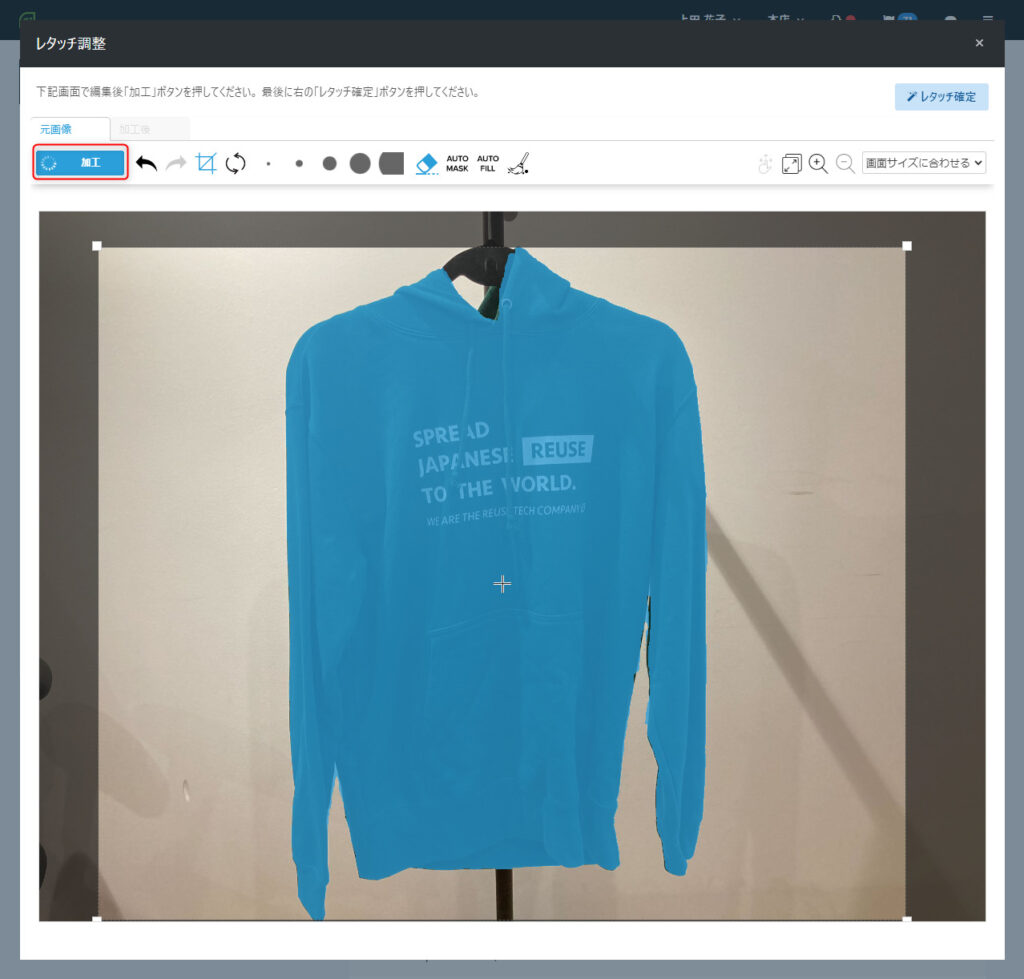
次のように加工後のプレビューが表示されます。
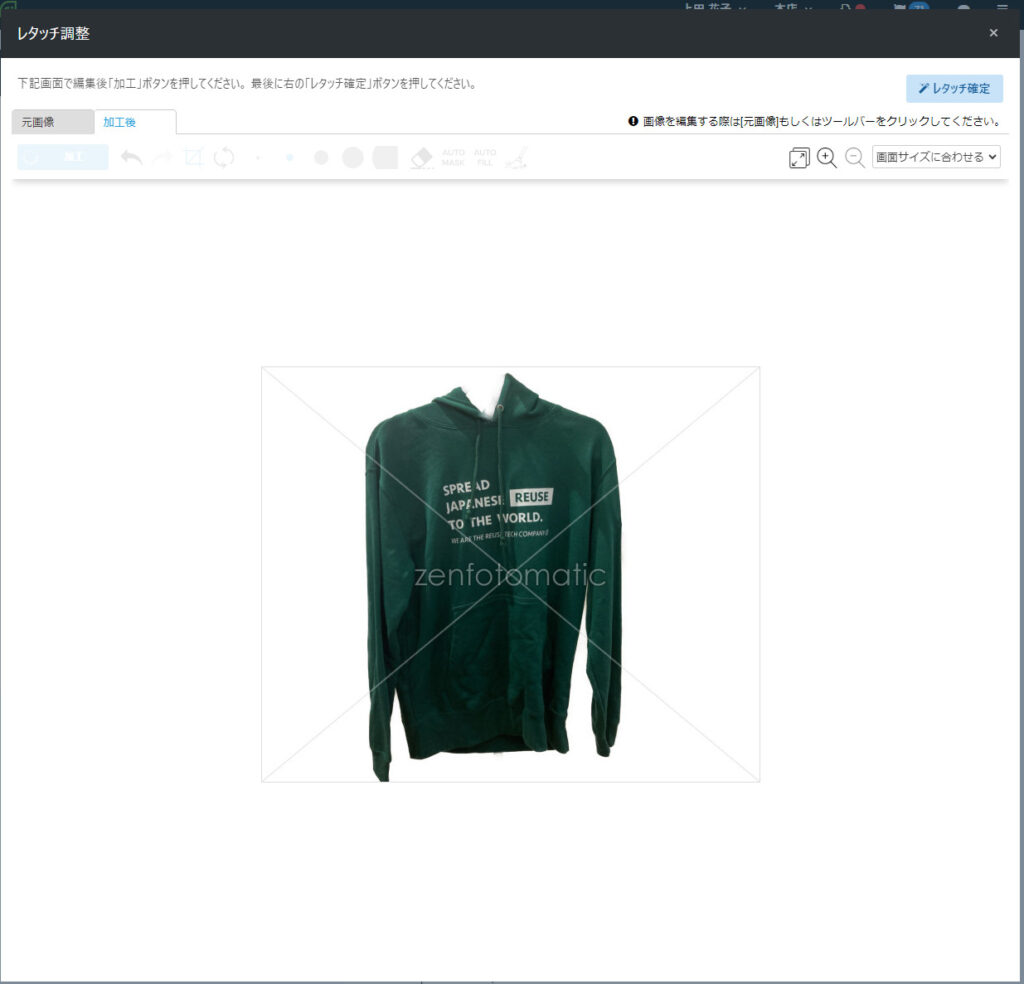
③加工を確定する
白抜き加工・サイズ調整が終わり、画像の加工を最終確定させるには、画面右上の【レタッチ確定】のボタンをクリックします。
◆注意◆
【レタッチ確定】のボタンをクリックせずに画面を閉じてしまうと、加工した画像が元に戻ってしまいますのでご注意ください。
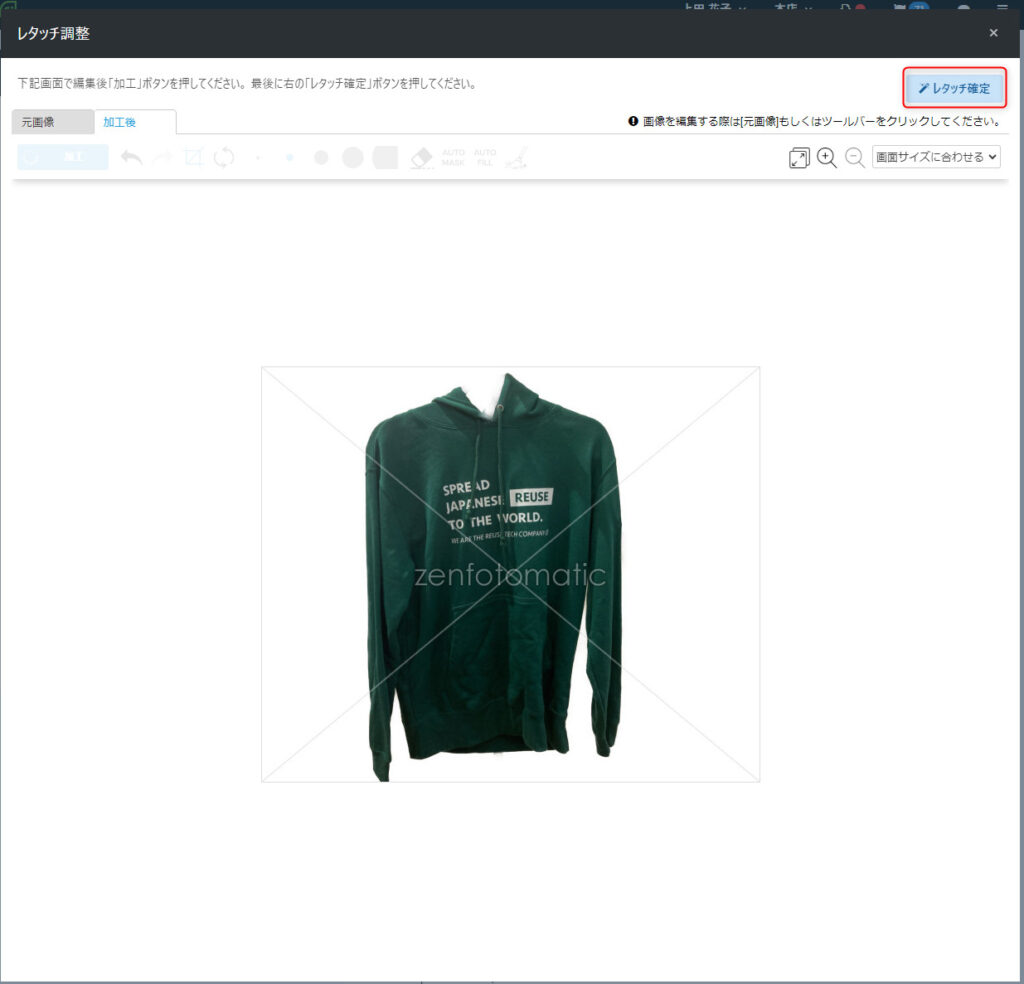
一連の流れのを動画でもご覧いただけます。
④その他の機能について
基本的な白抜き加工については上で解説いたしましたが、その他機能についてもご紹介いたします。
【AUTO MASK】
AUTO MASKボタンを押すと、手動で対応した加工(はみ出し部分の削除など)が最初の取り込まれた状態に戻ります。最初から加工を行いたい場合はクリックしてください。
【AUTO FILL】
丸の塗りつぶしツールで囲った後にAUTO FILLをクリックすると、囲われた部分が全て選択されます。
【マスクのクリア】
一番右のほうきマークは、マスクのクリアです。クリックすると何も選択されていない状態になります。
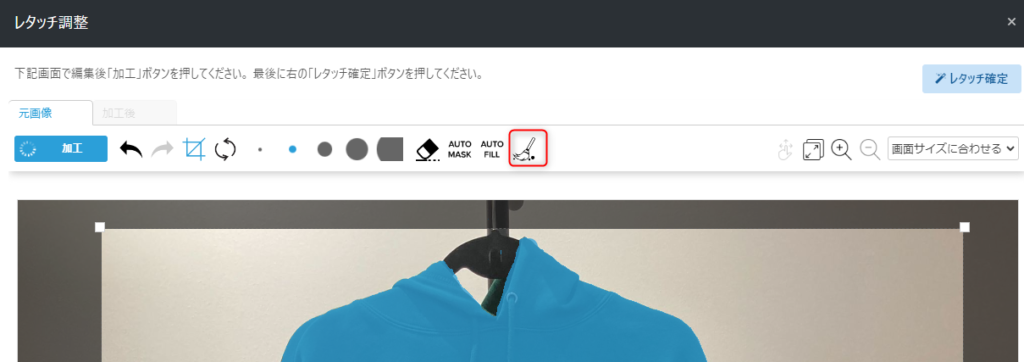
3.備考
ZenFotomaticオプションは、お申込みいただくことでご利用可能となります。
使用感の確認は、 ZenFotomatic公式サイトの無料お試し版をご利用ください。
以上が画像の白抜き加工(ZenFotomaticオプション)についての解説となります。
その他ご不明点ございましたら、ヘルプチャットもご利用ください。
この記事は役に立ちましたか?