店間移動について
- 公開日:2019年03月01日
- 更新日:2025年03月31日
本ガイドでは在庫の店間移動について解説します。
対象メニュー
店間移動における注意点
店間移動を行う際は商品がEC出品中でないかどうか【EC>出品リスト】画面より確認のうえ、EC出品中の場合は、一度、出品を取り下げてから改めて店間移動の操作を行ってください。
そのため、EC出品後に店間移動されたい場合は、必ず出品を取り下げたうえで店間移動の操作のうえ、移動先店舗にて改めてEC出品操作をお願いいたします。
※『全店舗』より店間移動を行うことも可能です。
移動元店舗で出庫する在庫の指定
【在庫リスト】画面より操作を行う場合
在庫の一覧が表示される【在庫リスト】画面より操作を行う場合は、次のように操作を行います。
①【在庫】メニューより【在庫リスト】画面を開きます。
移動元の店舗にある現在庫の状況を確認しながら、店間移動の対象となる商品を表示されたい場合は、こちらの画面より操作を行ってください。
②移動する在庫の在庫コード(ITコード)のバーコードを読み取り、表示された商品の左側にチェックを付け選択します。
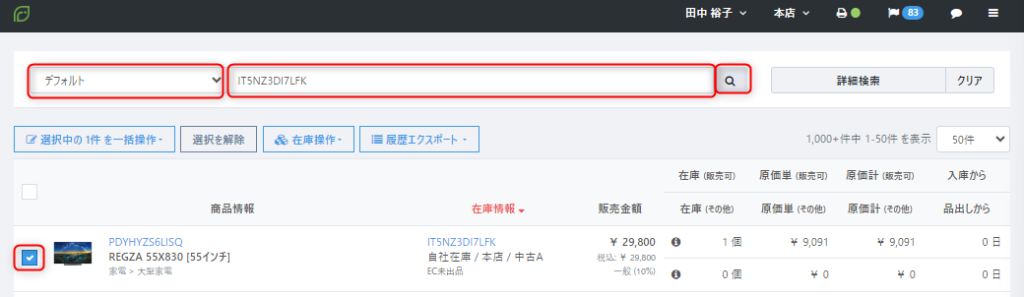
③店間移動したい在庫の左側にチェックをつけ、【在庫操作】より【店間移動】をクリックします。
なお、全ての対象在庫の読み取り完了前でも、【店間移動】をクリックして表示された【新規店間移動】画面より、移動在庫を追加することが可能です。
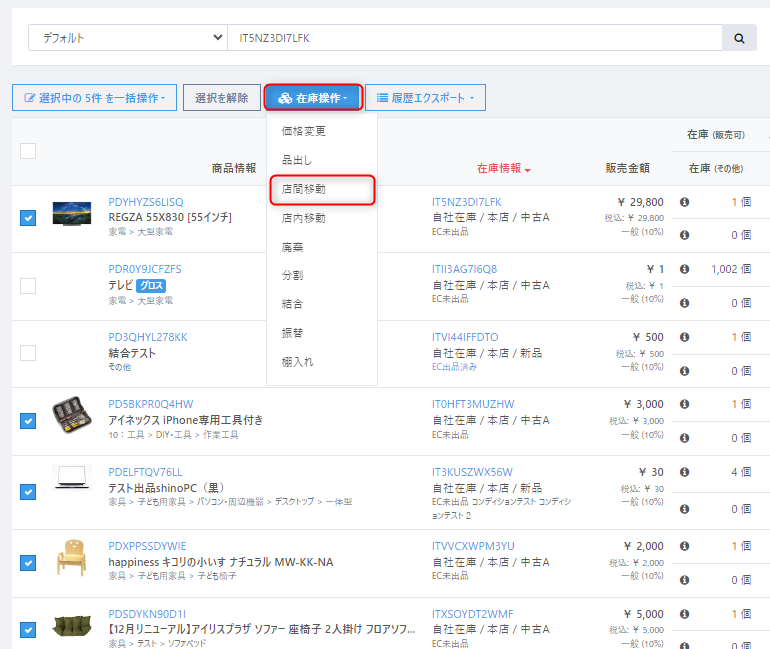
【店間移動】画面より操作を行う場合
前回の店間移動の履歴などから操作を行う場合は、次のように操作を行います。
【在庫】メニュー【店間移動】を開きます。
【新しい店間移動を開始】ボタンをクリックして上記方法と同様の流れで操作を行うことが可能です。
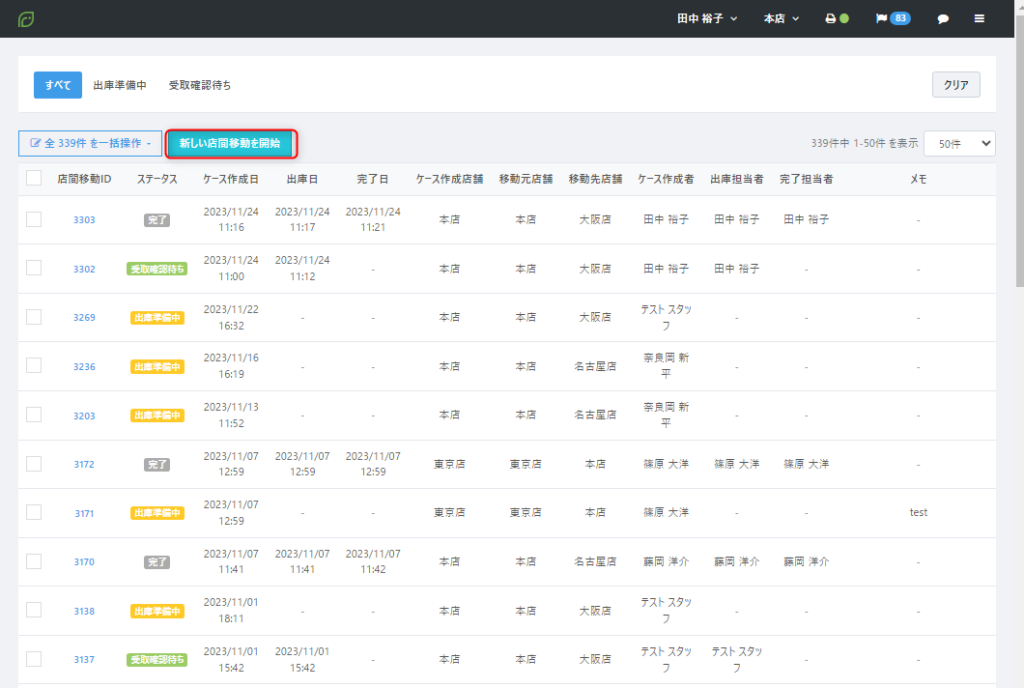
④表示された【新規店間移動】画面において、以下の項目を選択肢より指定します。
【移動元店舗】:在庫の移動元となる店舗
【移動先店舗】:在庫の移動先となる店舗
【ロケーション】:在庫の移動元となる店舗の店内のロケーション
【在庫ステータス】:在庫の状態「品出し前の場合」=『準備中』、「品出し後の販売可能な場合」=『販売可』
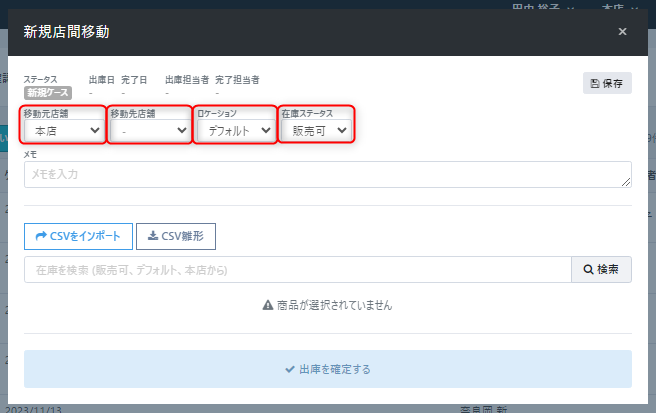
なお、大量の在庫を店間移動したい場合、CSVデータでインポートして在庫を指定することも可能です。
【CSV雛形】をクリックして、データのフォーマットをダウンロードします。
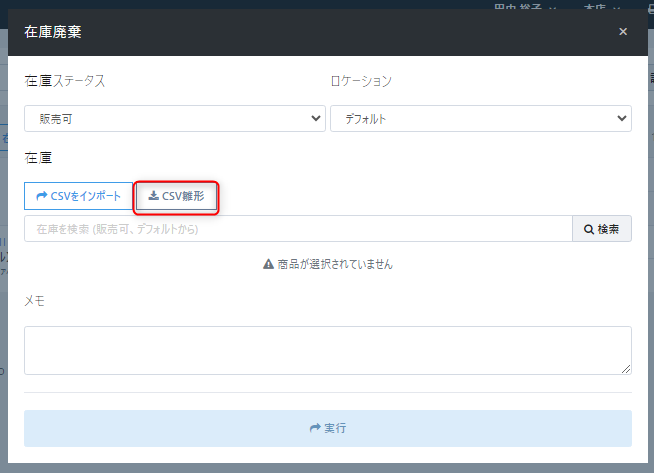
ダウンロードしたデータのフォーマットに、以下を入力のうえ保存します。
【在庫コード】:店間移動したい在庫コード(ITコード)
【移動数】:移動したい数量
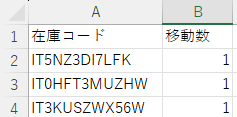
【CSVをインポート】をクリックします。
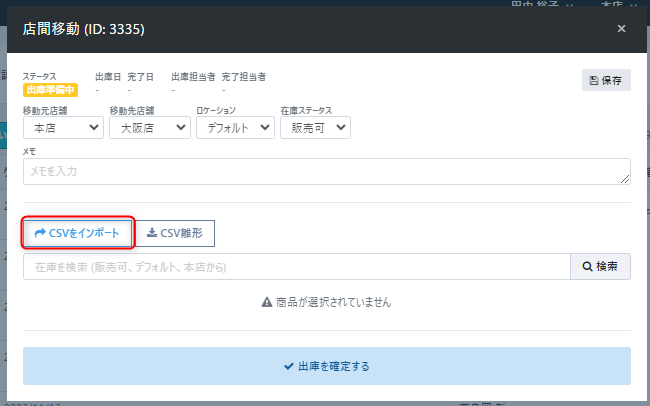
先ほど作成した店間移動データを指定のうえ、【開く】をクリックすることで、CSVデータの内容が反映されます。
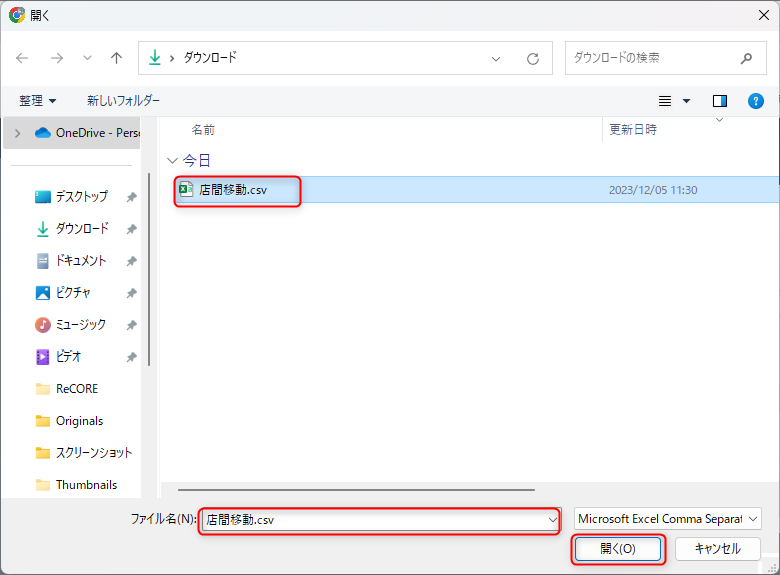
⑤移動する商品の在庫コード(ITコード)のバーコードを読み取ります。
複数の商品を移動する場合は、対象となる在庫コードを全て読み取ります。
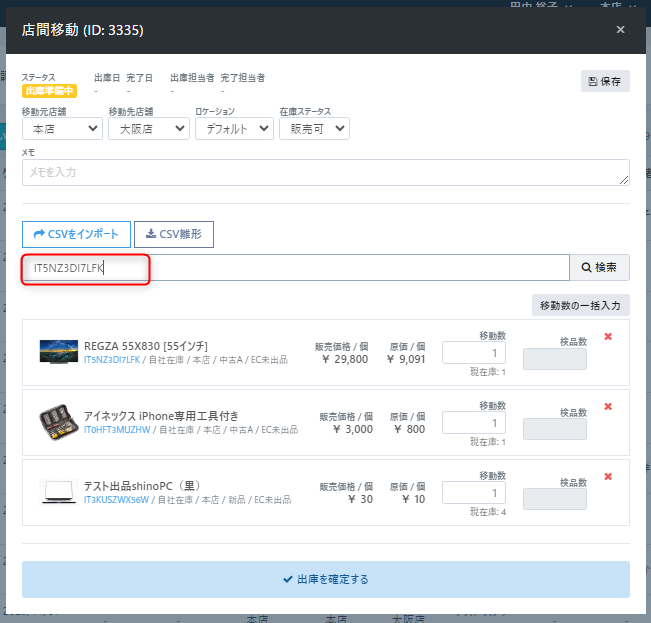
⑥店間移動の内容を確認のうえ、相違なければ【出庫を確定する】ボタンをクリックします。
なお、本ケースの店間移動において補足事項がある場合は、【メモ】欄に入力のうえ【保存】ボタンをクリックします。
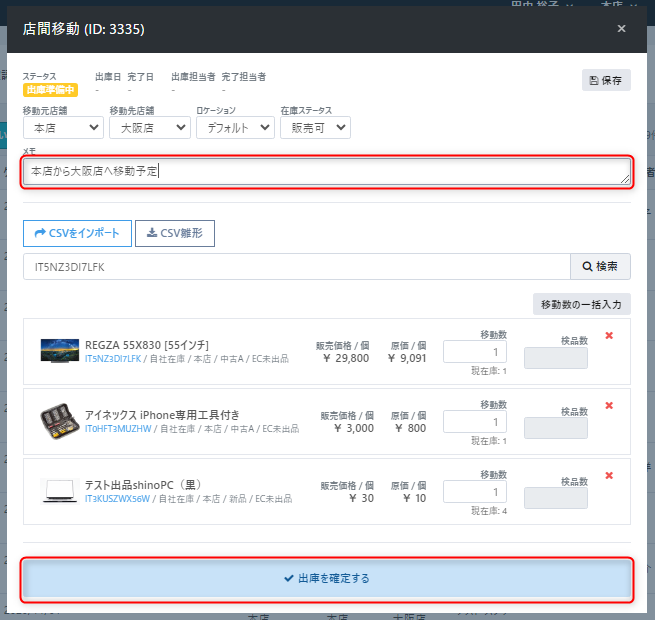
⑦移動元店舗より出庫の確定がされると、ステータスは『受取確認待ち』として表示されます。
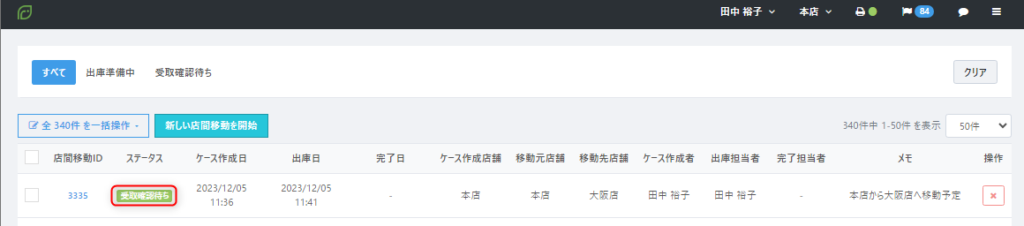
この時点で移動元店舗より作成された内容に訂正が必要な場合は、【×キャンセルする】ボタンをクリックしてキャンセルのうえ、改めて【新しい店間移動を作成する】より操作を行ってください。
なお、一度、キャンセルを確定されたケースは、再び移動操作を進めることができませんのでご注意ください。
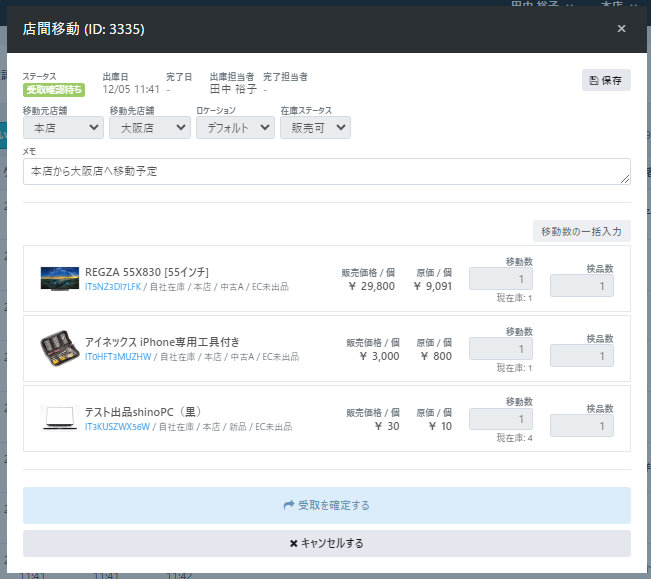
移動元店舗において【出庫を確定する】をクリックすることで、移動元店舗にて各在庫が仮確保され『取置中』となります。この時点では、移動元店舗の在庫です。
ITコードをクリックして表示される在庫詳細の以下のように表示されます。
在庫数:「取置中」に数量が表示
在庫履歴:『店間移動(仮確保)』として「関連」項には該当ケースIDが表示
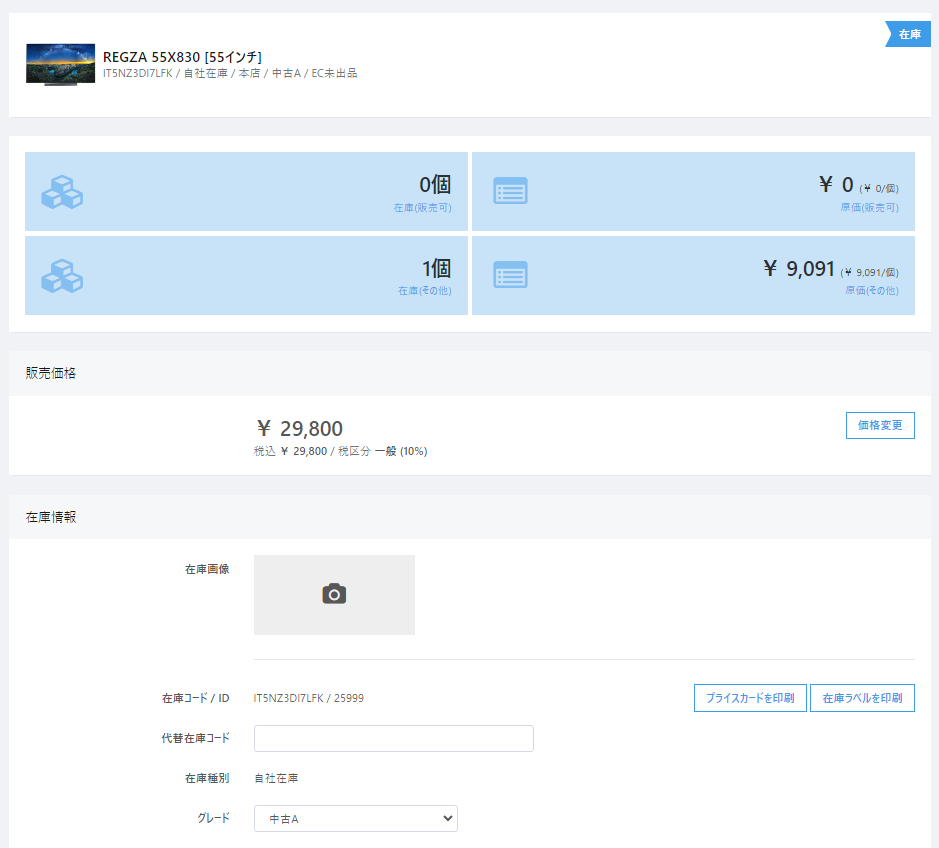
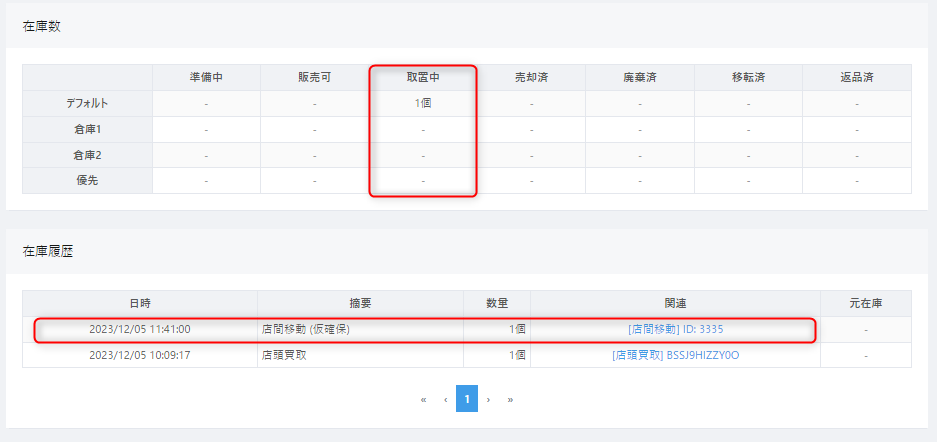
移動先店舗で受取商品を検品し確定する
①【在庫】メニュー【店間移動】より、【受取確認待ち】のタブをクリックして、該当する【店間移動ID】をクリックします。
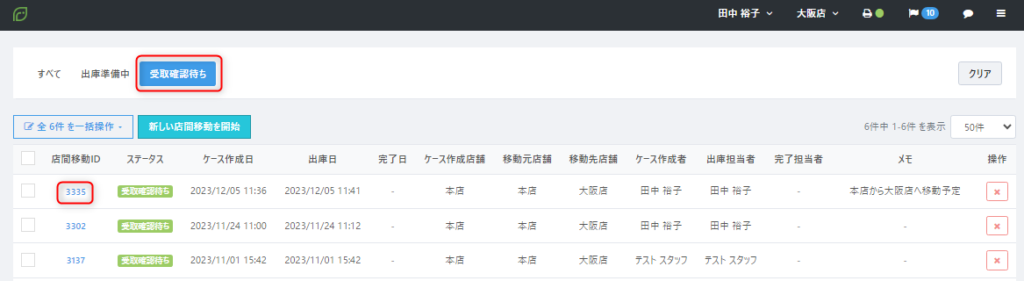
②【店間移動】の詳細画面より受け取った在庫の【検品数】を入力のうえ、相違なければ【受取を確定する】ボタンをクリックします。
この時、もし受取点数などに相違がある場合は、移動元店舗へ確認連絡を行うなどして、最終受取点数を【検品数】へ入力します。
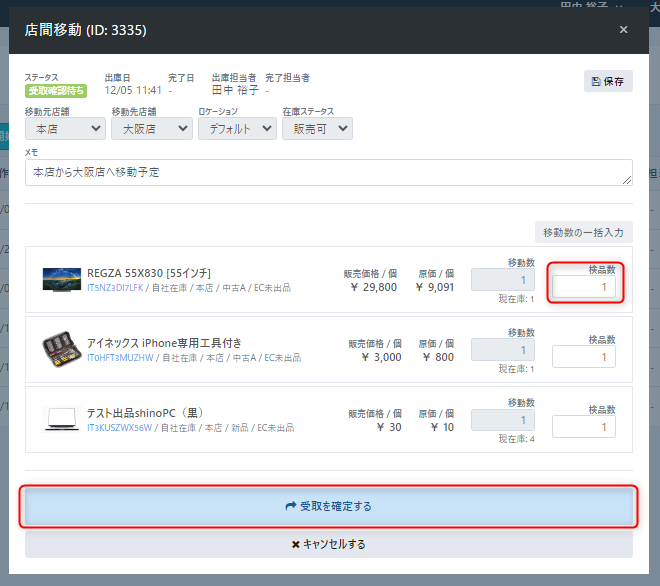
③受取を確定後、以下のように表示されます。
この時、在庫コードの変更などメッセージが表示された場合は、在庫ラベルを印刷のうえ貼り替えを行ってください。
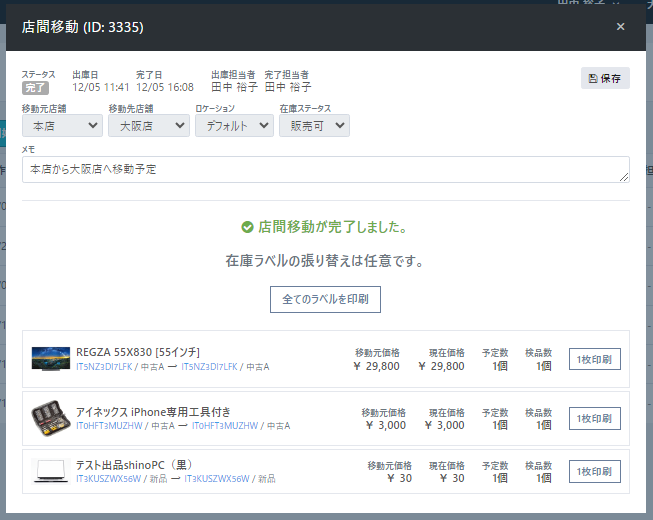
なお、店間移動が完了すると、【店間移動】メニューのケース一覧情報においてステータスが『完了』と表示されます。
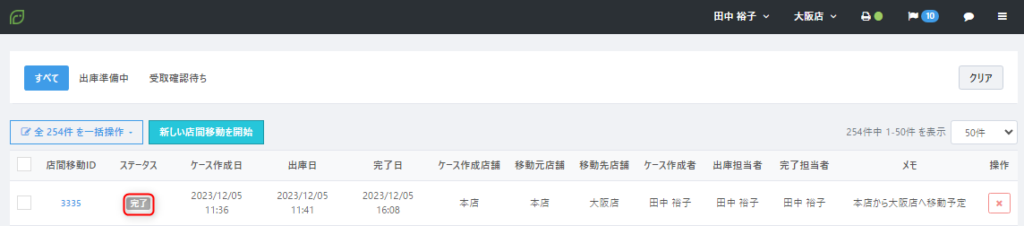
移動先店舗で【受取を確定する】をクリックすることで、移動先店舗の在庫として【在庫リスト】に反映されます。
ITコードをクリックして表示される在庫詳細の以下のように表示されます。
在庫数:「販売可」に数量が表示
在庫履歴:『店間移動(〇店から)』として「関連」項には『該当ケースID』、元在庫には、店間移動元の在庫コードが表示
▼店間移動元の在庫詳細画面
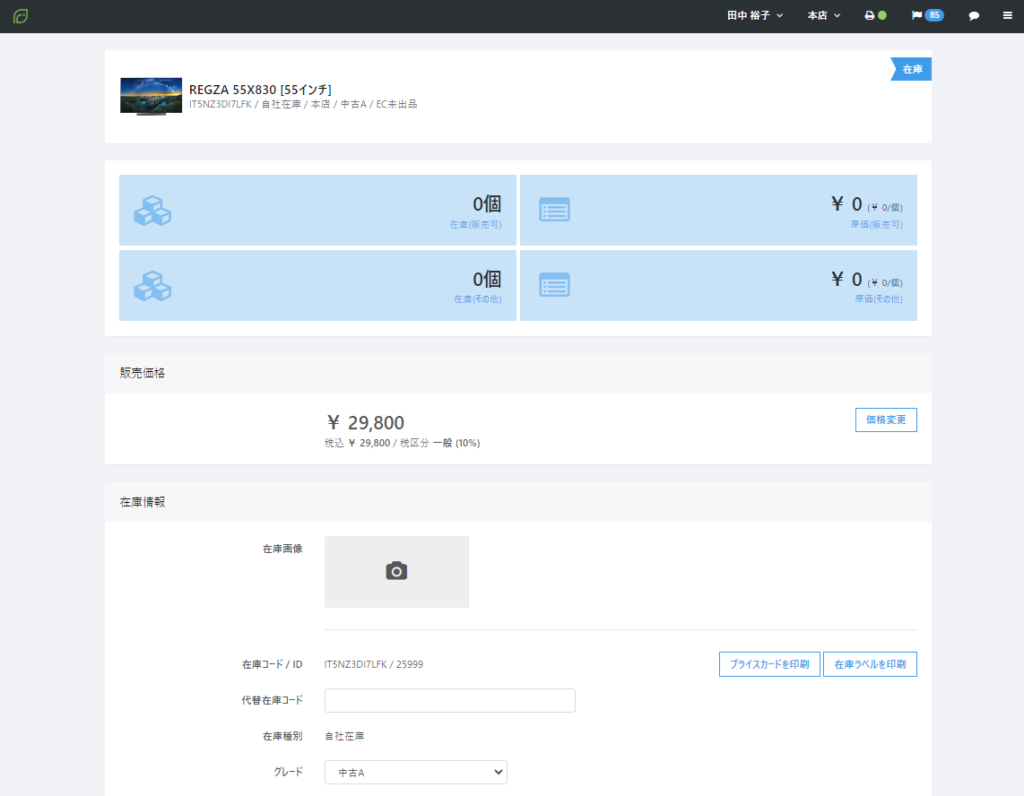
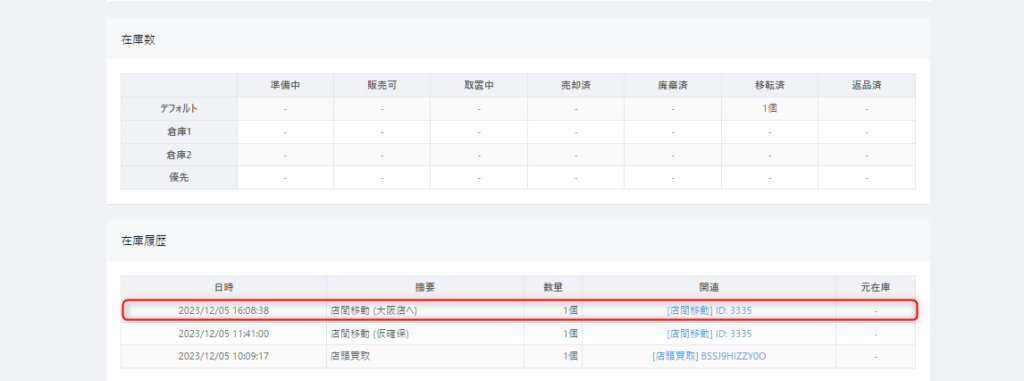
▼店間移動先の在庫詳細画面
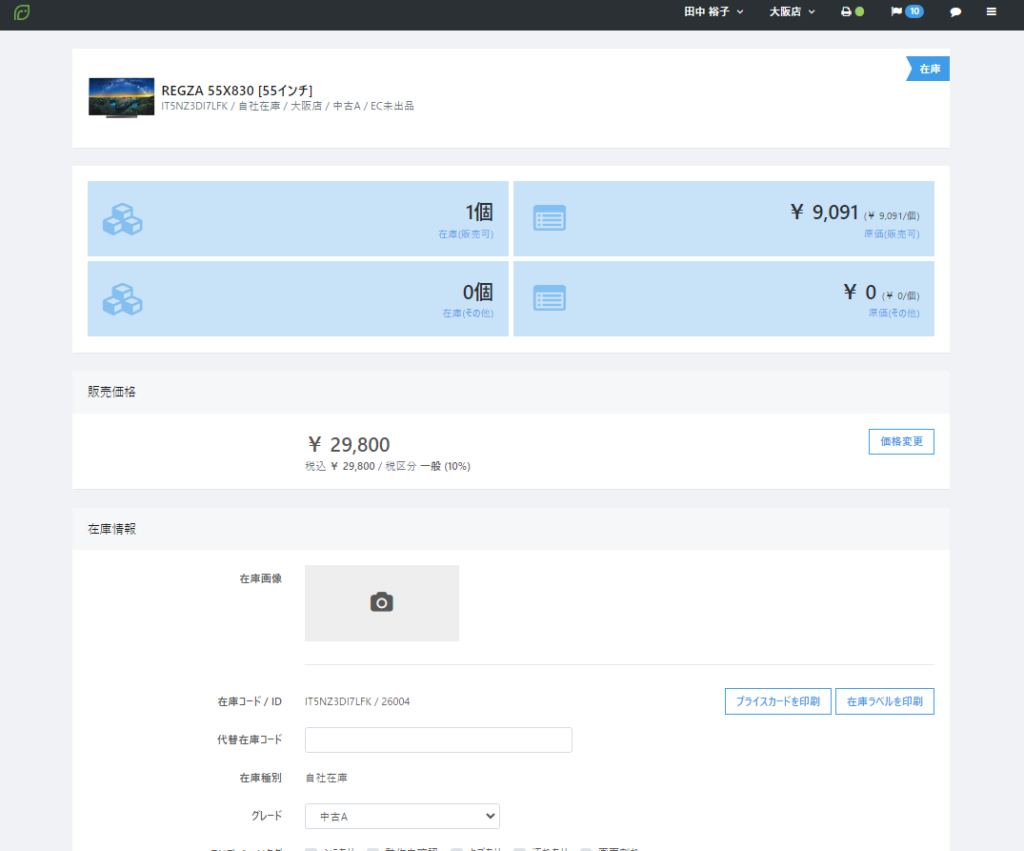
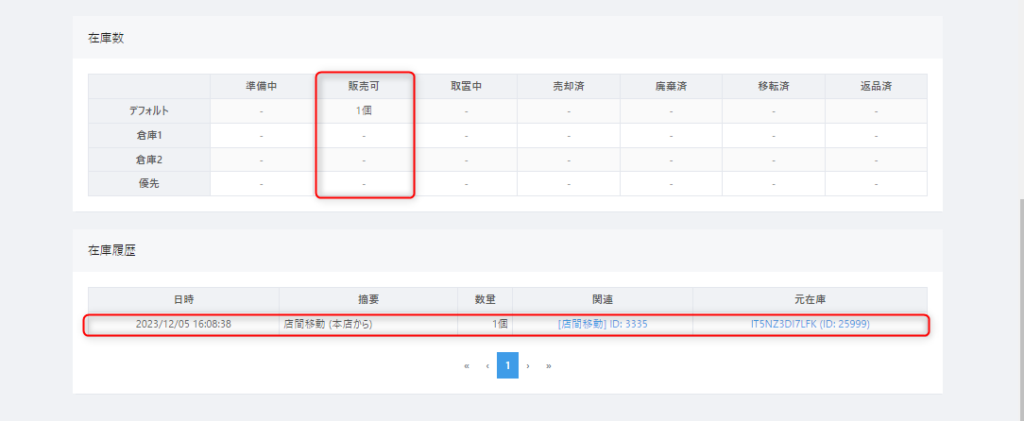
検品数と移動数に差異がある場合
移動元店舗より指定された在庫が、移動先店舗での受取時に確認できず【検品数】が予定より少ない場合は、確認されなかった数量の在庫は、移動元の在庫のままとなります。
【例1】予定数>検品数の場合
▼移動元店舗(移動予定)
在庫A:予定数『2』
▼移動先店舗(受取確認
在庫A:検品数『1』
この状況で受取を確定しますと、以下のようになります。
移動元店舗・・・在庫A:『1』個(2個のうち1個は移動しません)
移動先店舗・・・在庫A:『1』個(2個のうち検品数の1個が移動します)
【例2】予定数<検品数の場合
以下の画面のように、エラー「指定された在庫がありません」が表示され、受取を確定することができません。
なお移動元店舗での情報が誤りであった場合は、移動元店舗より【キャンセルする】をクリックします。
そのうえで、改めて移動元店舗より【新しい店間移動を開始する】より移動元リストの入力作業を行ってください。
店間移動の履歴を確認する
またケース画面における各ステータスは、以下の状態を示します。
・出庫準備中:送り元店舗にて店間移動の情報を入力中の状態です
・受取確認待ち:送り先店舗で受取確定待ちの状態です
・キャンセル:送り元もしくは送り先でキャンセルされた状態です
・完了:送り先店舗で受取が確定された状態です
店間移動の履歴を確認するには、次のように操作を行います。
①【店間移動】画面より出力されたいケースの左側にチェックのうえ、【全〇件一括操作】より【エクスポート(店間移動履歴)】をクリックします。
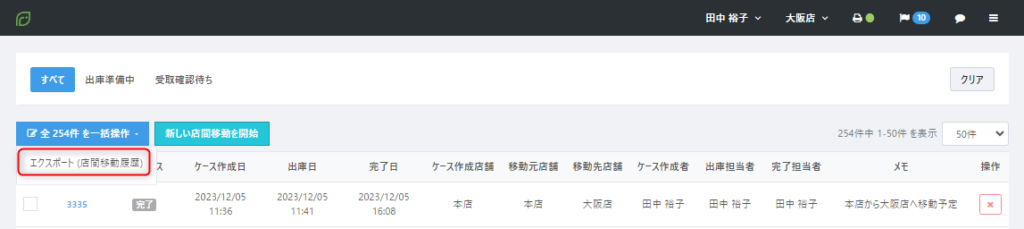
②データ生成中のメッセージが表示され、しばらく後にデータ完了メッセージが通知されましたら、通知をクリックして詳細データのダウンロードを行います。
以下のようなデータが表示されます。
ケースID/ステータス/ケース作成日/出庫日時/完了日時/ケース作成者/移動元店舗/移動先店舗/移動予定数量/検品数量/販売金額/原価/商品コード/在庫コード/商品名/カテゴリ(第1階層)/カテゴリ(第2階層)/カテゴリ(第3階層)/カテゴリ(第4階層)/カテゴリ(第5階層)/商品グレード/コンディションタグ/コンディション詳細
店間移動についての解説は以上です。
ご質問等ございましたら、ReCOREのヘルプチャットもご利用くださいませ。
この記事は役に立ちましたか?
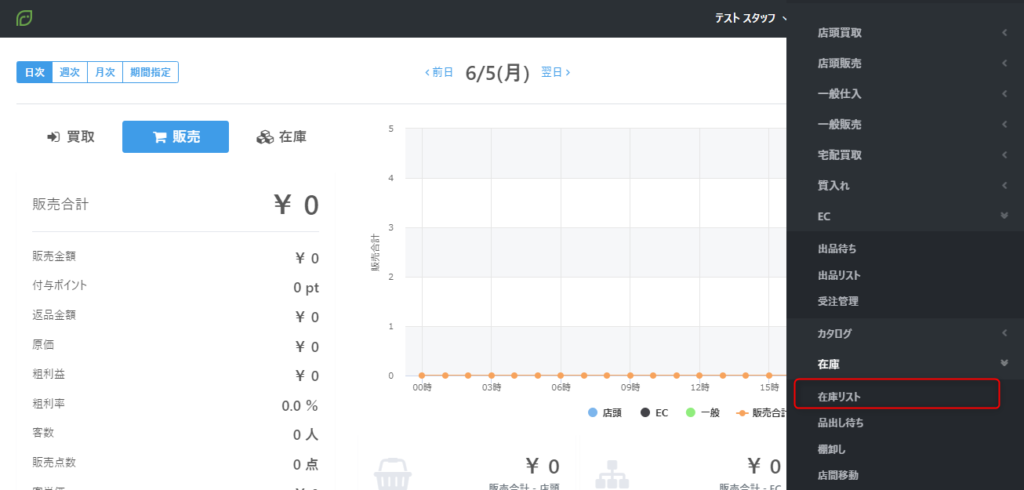



 …
…